AtomCPU搭載のベアボーンPC Shuttle XS35V2にLINUXのDebianをインストールしました。
メディアはDVD-ROMからで32bit版のGUIを使っていますがUSBメモリでも、ほとんど同じ操作で実行できるでしょう。
インストールの流れ
今回、OSインストールに使用したのは公式からダウンロードしたインストールイメージは「debian-10.7.0-i387-DVD-1.iso」です(2021年1月現在)。DVD用イメージのFullにはDVD-1からDVD-3までありましたが、DVD-1を使っています。
参考
Index of /debian-cd/current/i386/iso-dvdDebian
XS35V2のBIOSで光学ドライブからのBOOTが可能な状態に設定しDVDディスクからBOOTさせます。
ここではモニタ、キーボード、マウスとLANケーブルを本体に接続した状態です。
使用する言語の設定
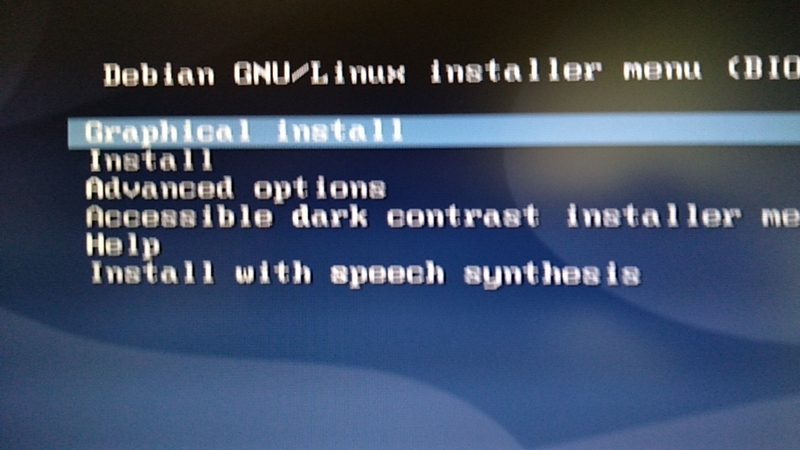
インストーラが起動するとメニューが表示されるのでGraphical Installを選択しました。
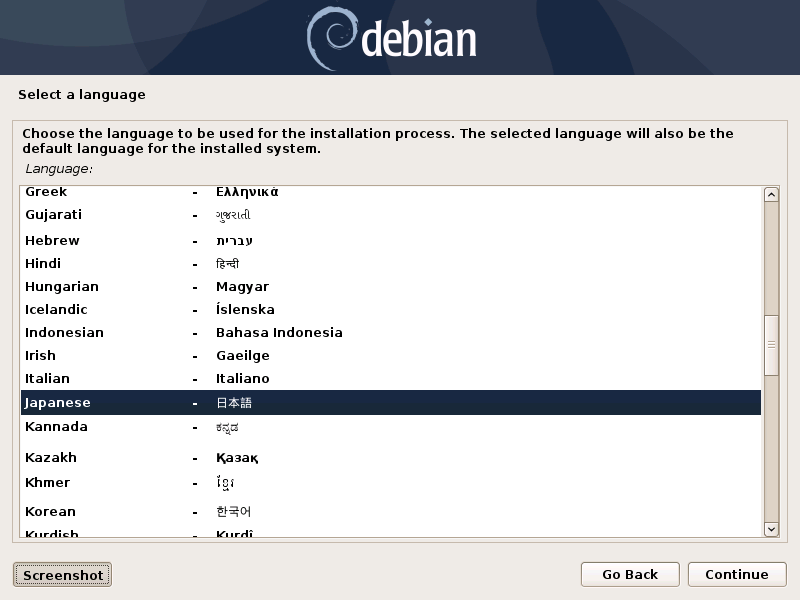
言語の選択が表示されるので日本語を指定。
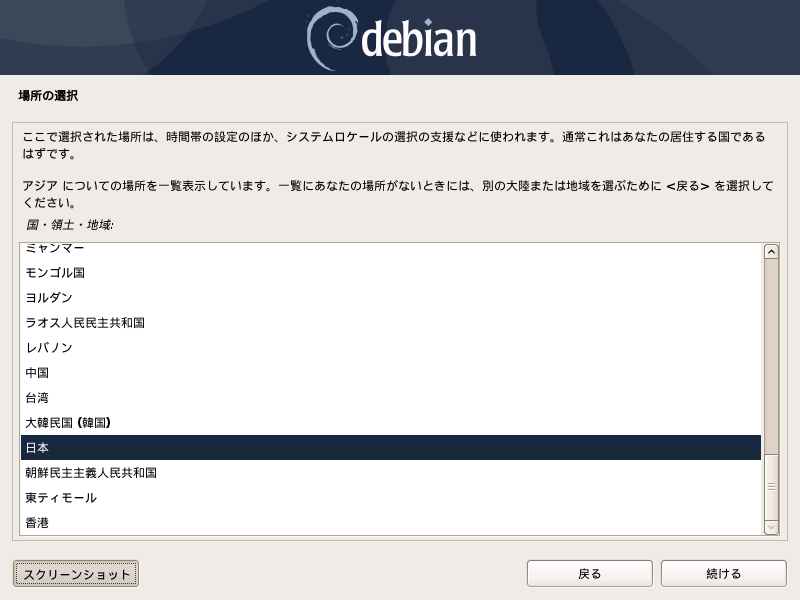
続いて地域の選択で日本。
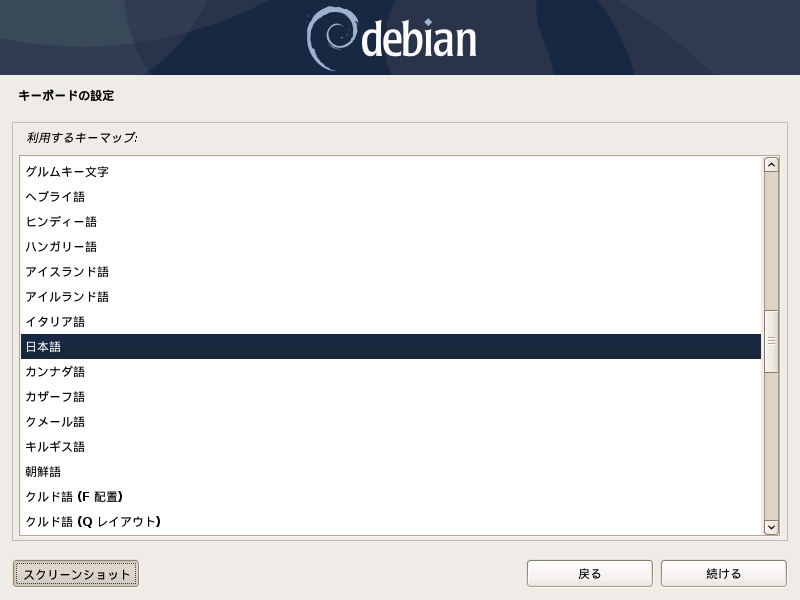
利用するキーマップは日本語キーボードを選びます。
入力が済むと「CDからインストーラコンポーネントをロード」と表示され読み込みが開始します。
ネットワークの設定
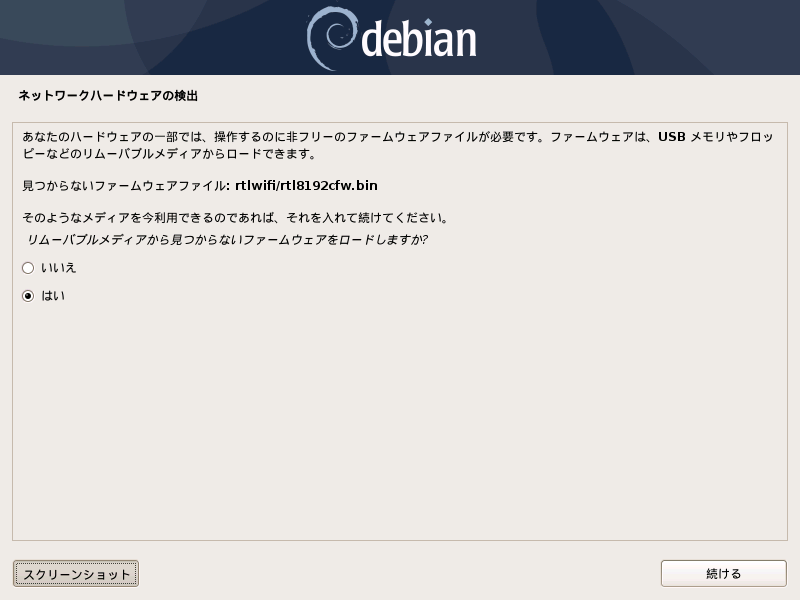
ネットワークハードウェアの検出でWifiのファームウェアファイルが必要とのメッセージがでますが、ここは「はい」で進めないので「いいえ」にしています。
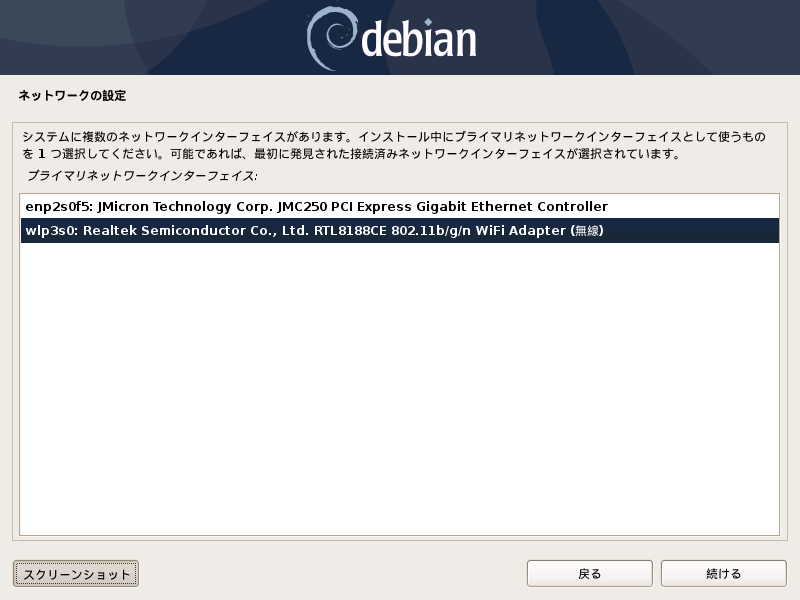
プライマリネットワークインターフェイスの画面で有線とWiFi(無線)の両方が表示されたのでWiFiを指定。
ちなみに今回は有線LANは接続せずにWifiだけでインストールしました。
先の画面ではWiFiが使えないのかと不安になりましたが無事検出されています。
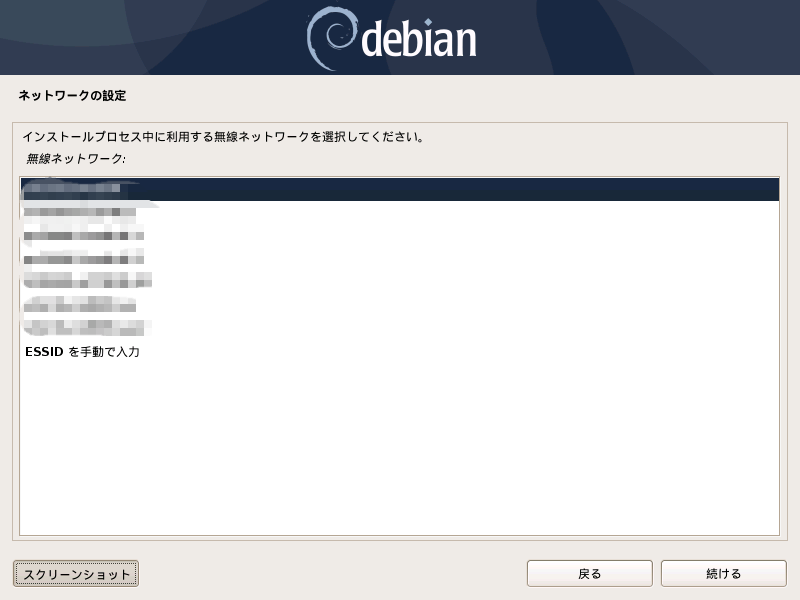
アクセスポイントが自動検出されるのでインストールに使うアクセスポイントを指定。
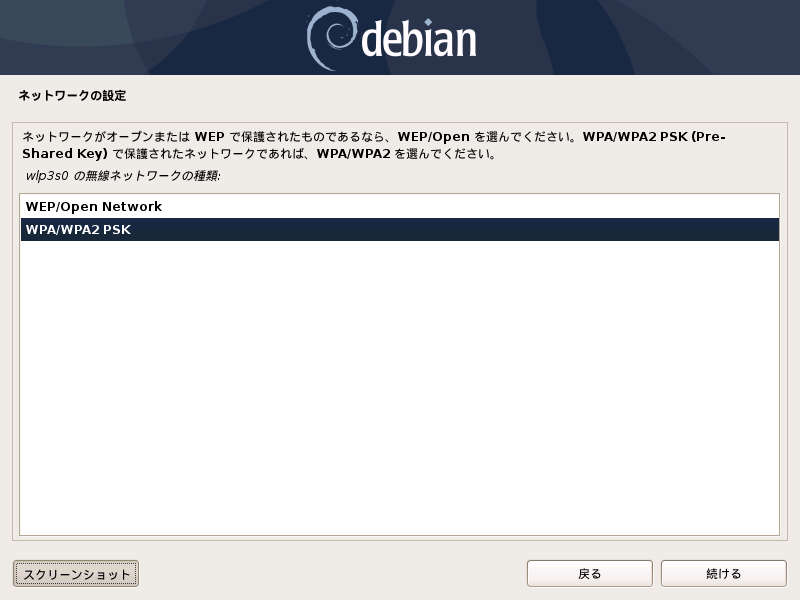
アクセスポイントの認証に使われる規格(WPA/WPA2)を選びます。
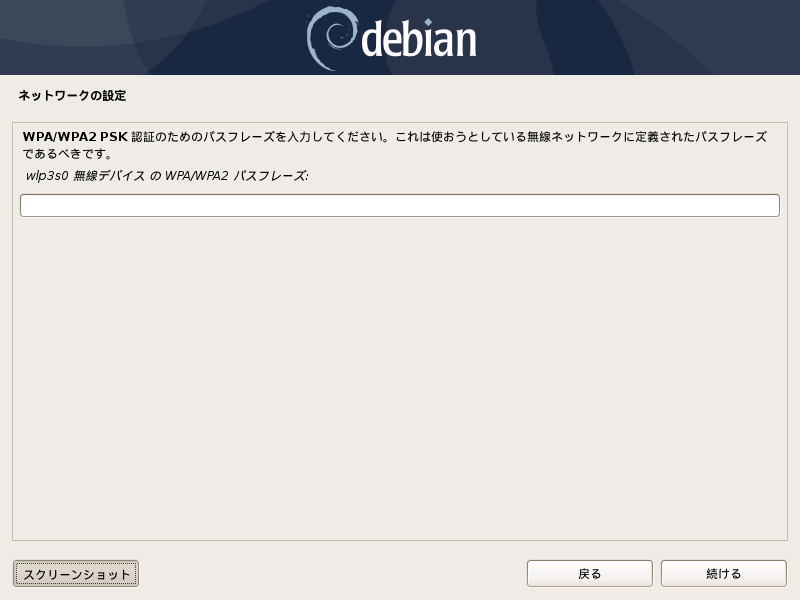
接続のためのパスワードを入力。
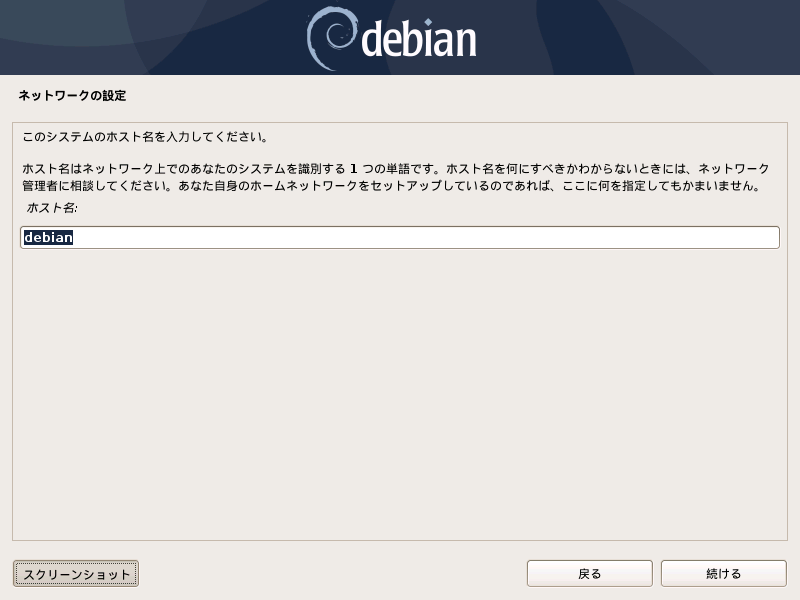
続いてホストの入力ですがデフォルトでdebianとなっているのでそのまま進みました。
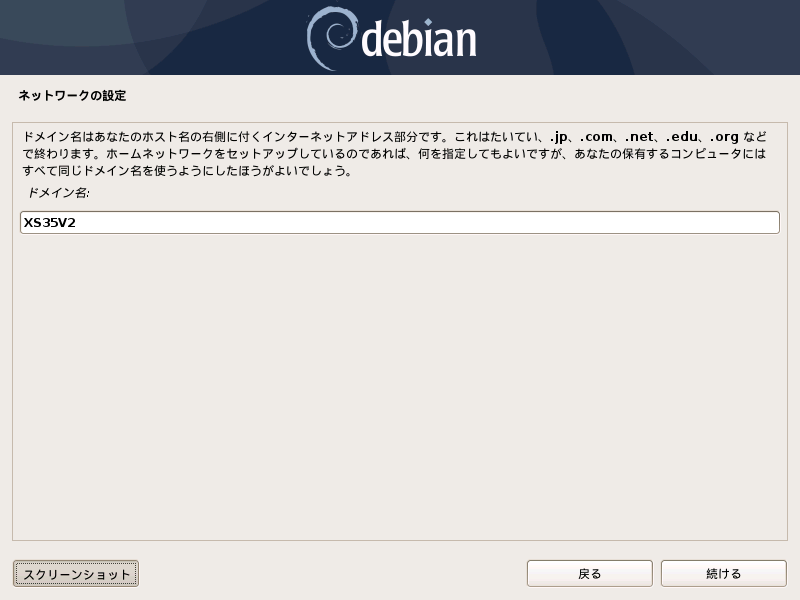
ドメイン名も自宅用ですので自由に指定。
ユーザー情報の入力
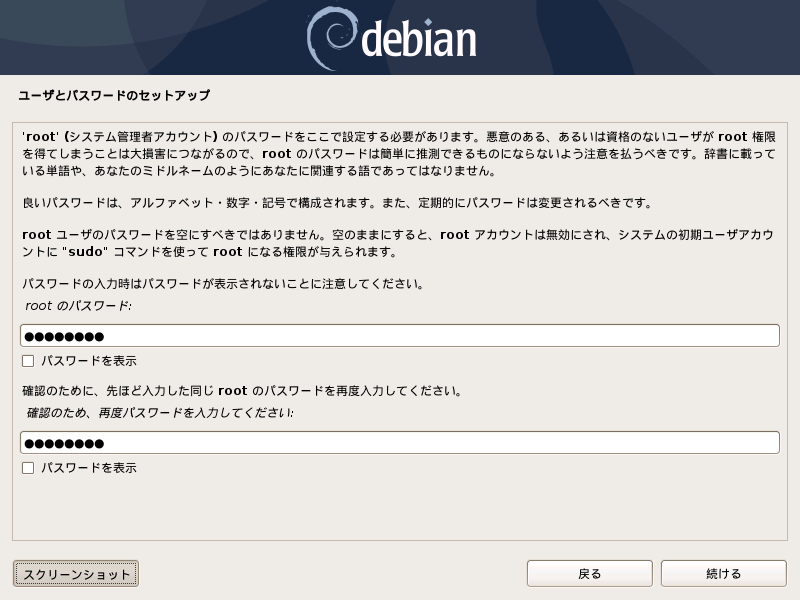
ユーザーとパスワードのセットアップに移るのでrootのパスワードを入力します。

ユーザーのフルネーム(本名)を入力して下さいとでます。ここは本格的に運用したい場合は識別可能な名前を入力します。
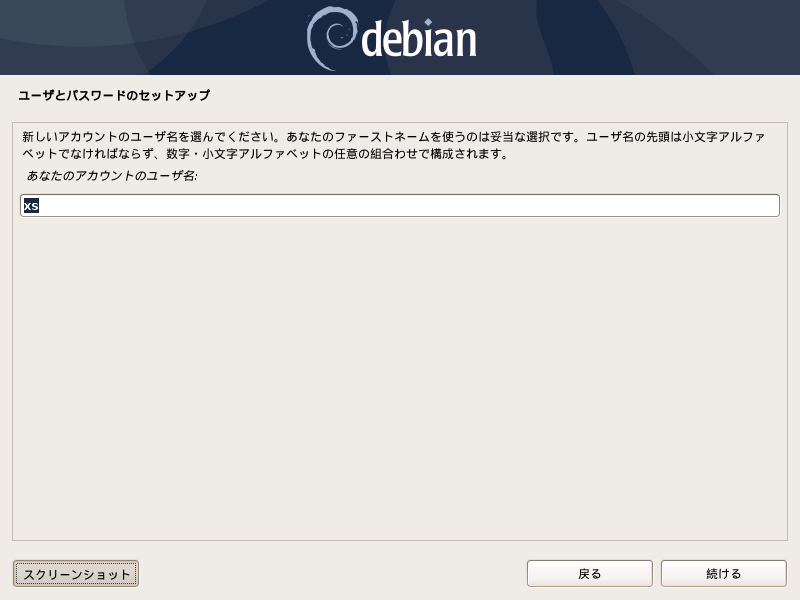
こちらのアカウントのユーザー名は本名で大文字を使った場合、その文字列が小文字で自動入力されています。別途、任意に指定する場合も小文字でなければなりません。
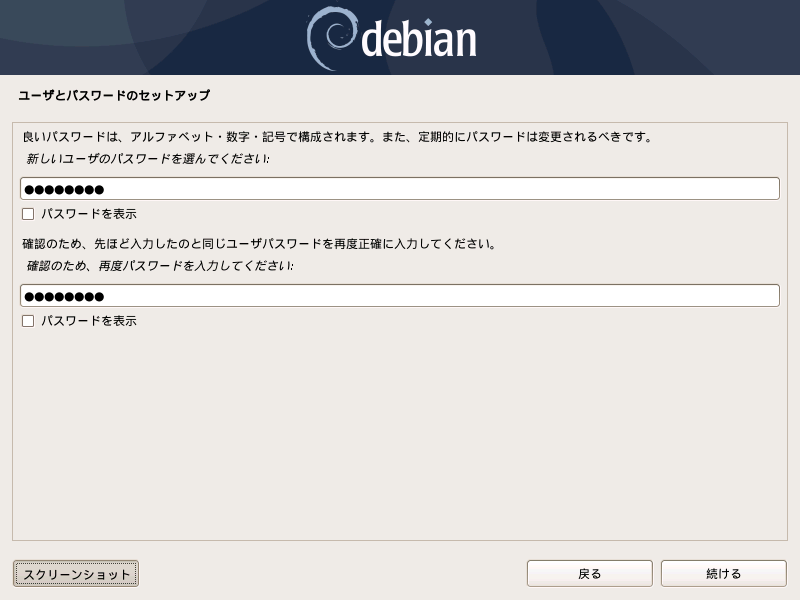
ここで指定したユーザーパスワードが通常のログインで使われます。
ディスクパーテーションの設定
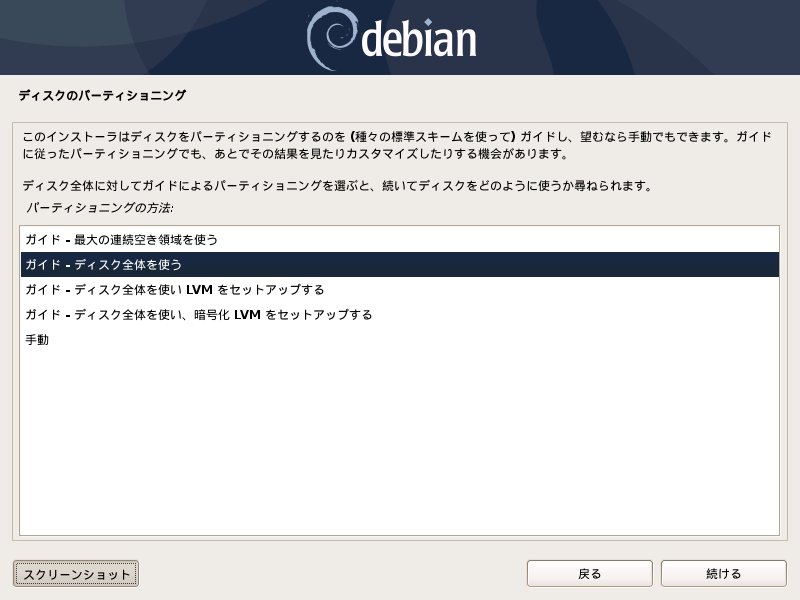
パーティショニングの方法では一番上のディスク全体を使うを指定しました。
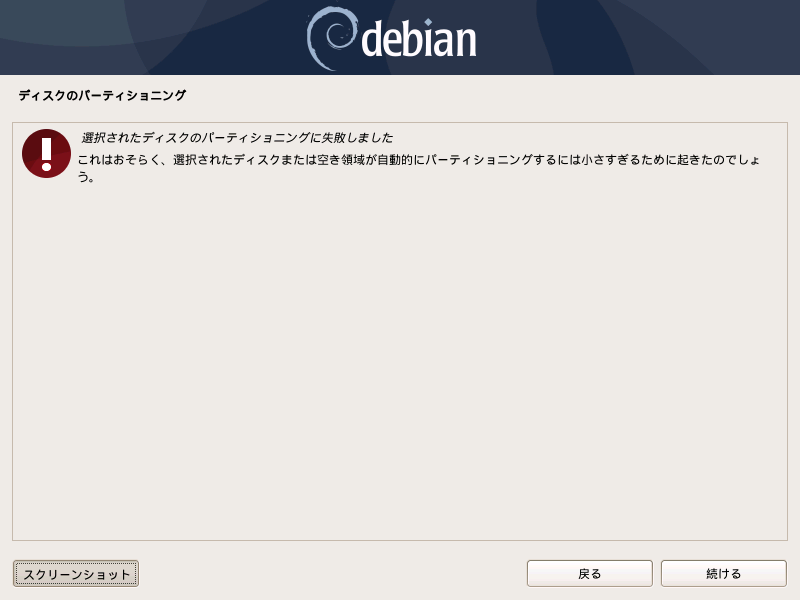
使用するディスクによっては「最大の連続空き領域を使う」との選択肢が表示されますが、これを選択したら「パーティショニングの失敗」と表示されました。この場合は戻るを押して「ディスク全体を使う」に指定し直します。
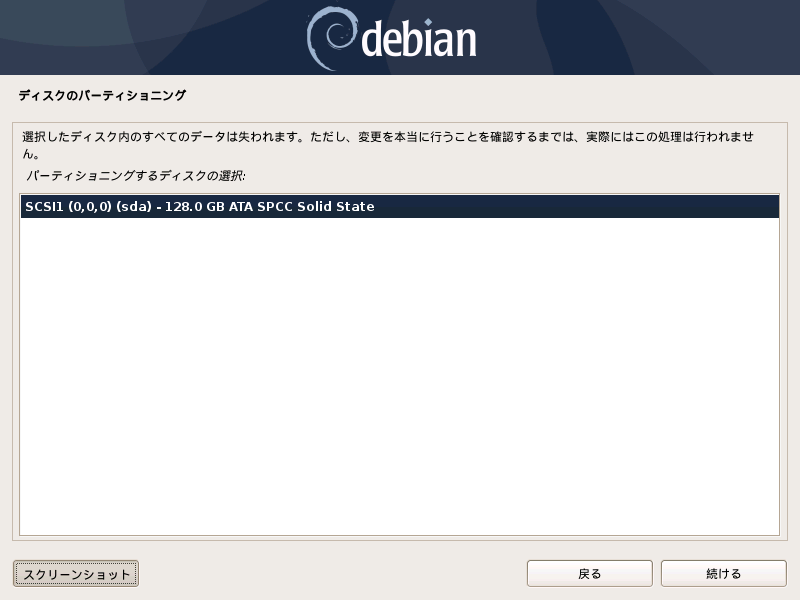
パーティショニングするディスクの場所はSSDを選びます。USBからインストールしている場合はUSBも表示されるので注意が必要。
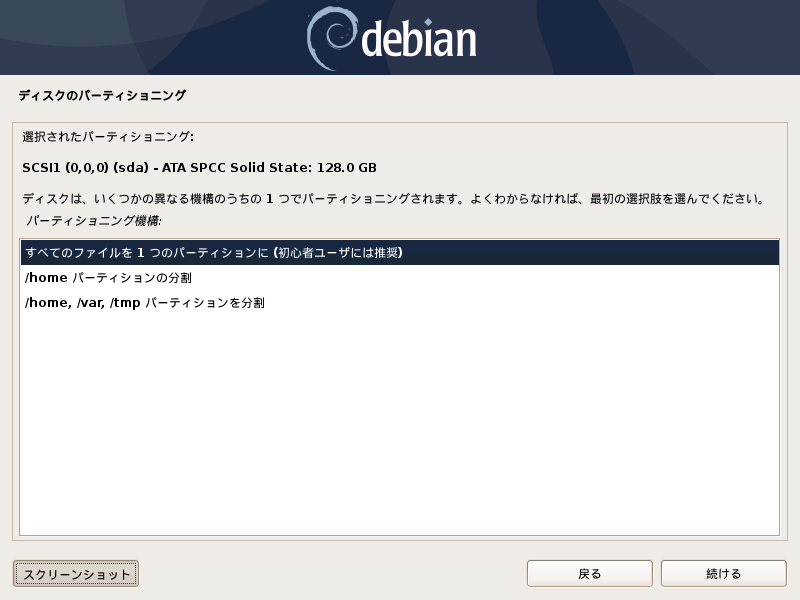
パーティショニング機構も本格的な運用の予定はないので分割はしないでおきました。
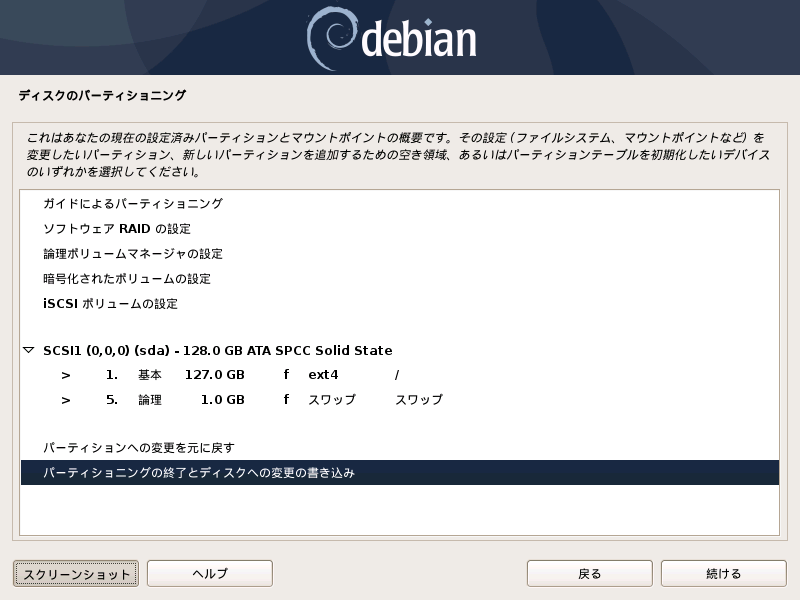
パーテーションの構成を確認し「パーティショニングの終了とディスクへの書き込み」を指定して進みます。
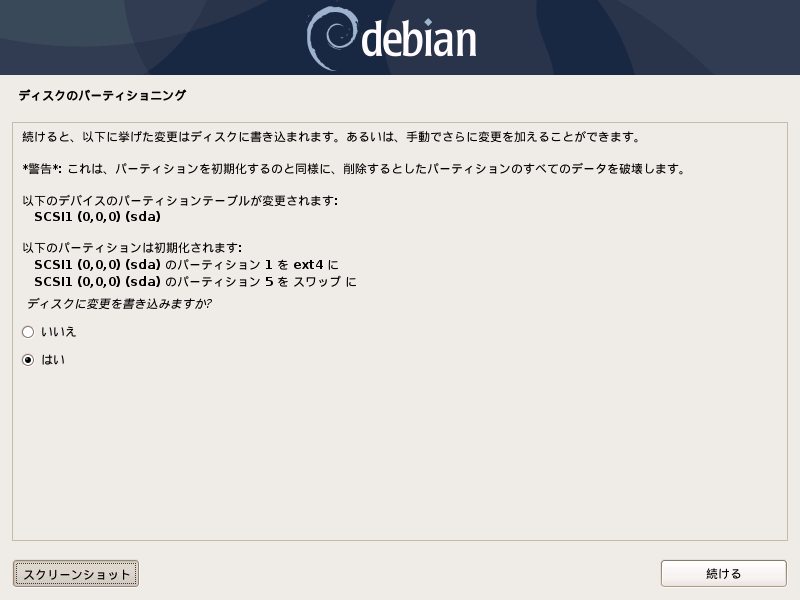
「ディスクに変更を書き込みますか?」と初期化前の最終確認をされるので再確認した後に「はい」で決定します。
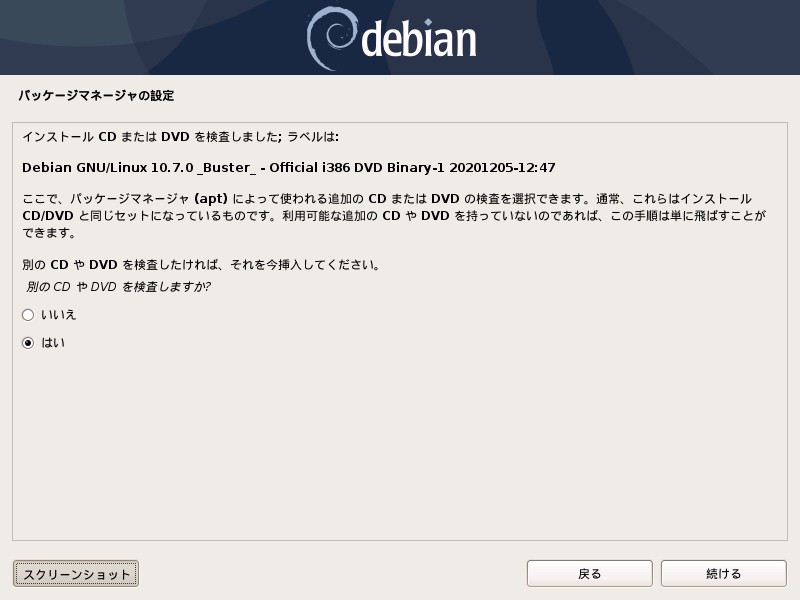
パッケージマネージャの設定の設定で「別のCDやDVDを検査しますか?」と出ますが他には準備していないので「いいえ」で進みました。
ネットワークミラーの選択
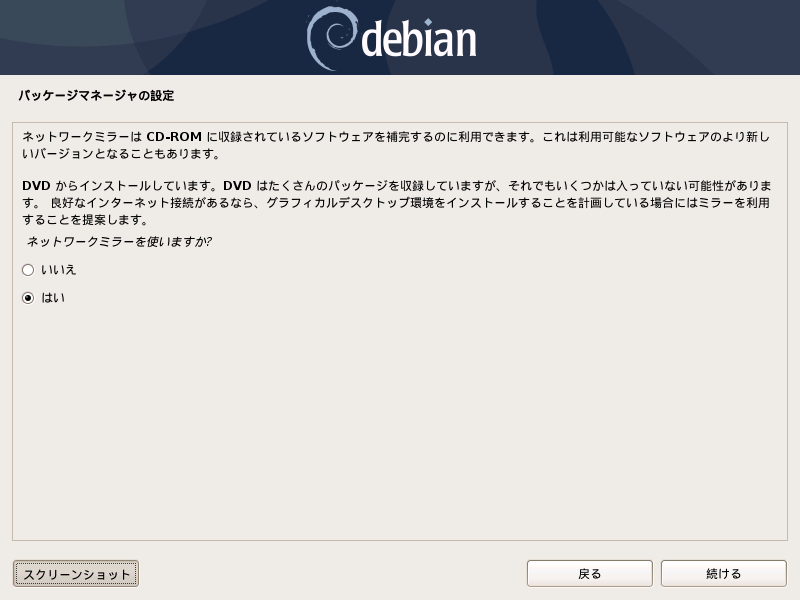
ネットワークミラーを使いますか?については無難に「はい」で良いでしょう。

Debianアーカイブミラーの国も特に目的がなければ自分の居住する国にします。
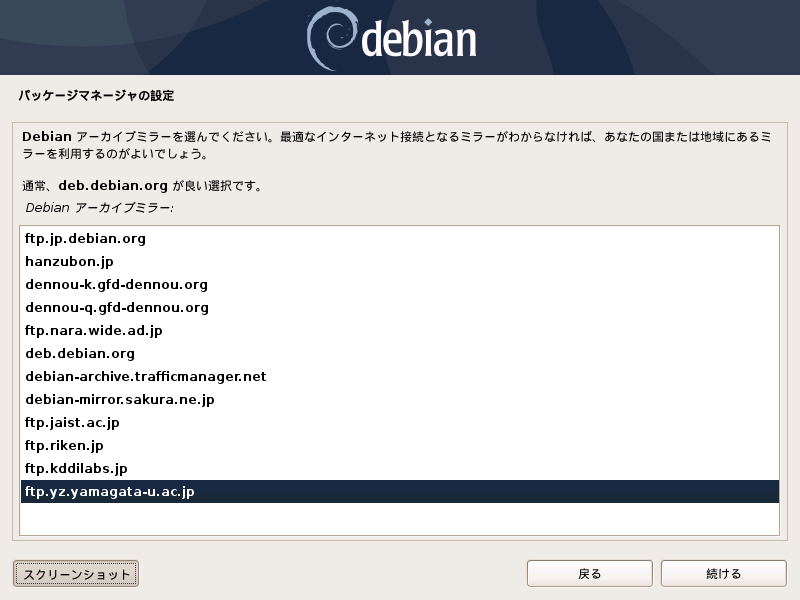
中ほどにあるdeb.debian.orgがお勧めのようですが混みあわないか心配。
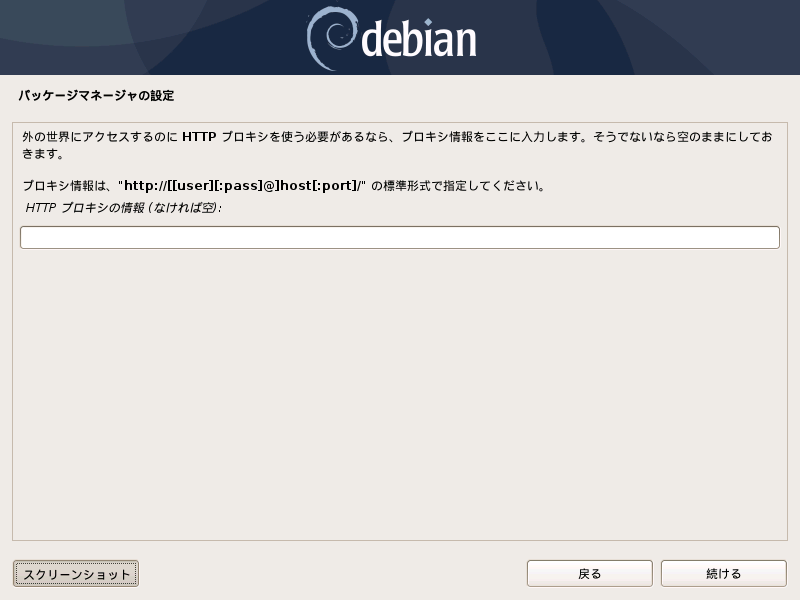
HTTPプロキシの情報については特にないので空のまま「続ける」をクリック。
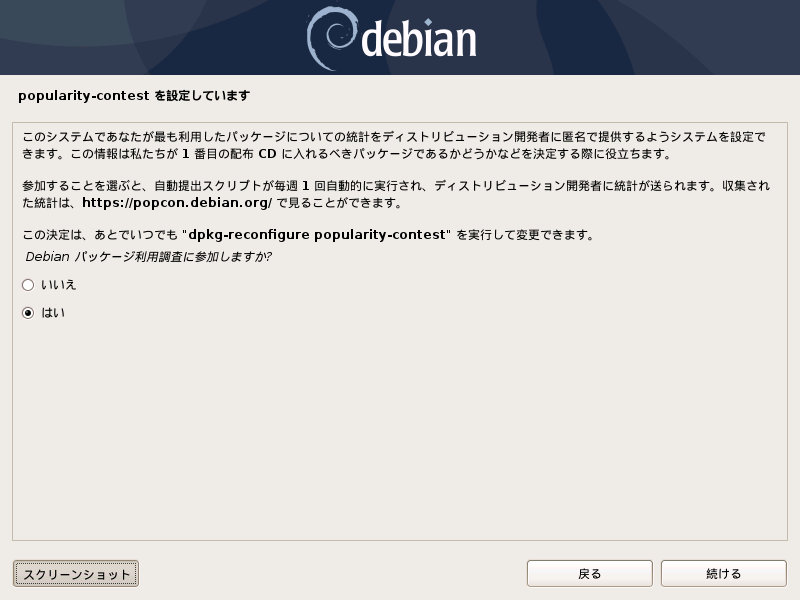
Debianパッケージの利用調査について参加するかどうかを選択し進みます。あとでも変更が可能とのこと。
ソフトウェアの選択
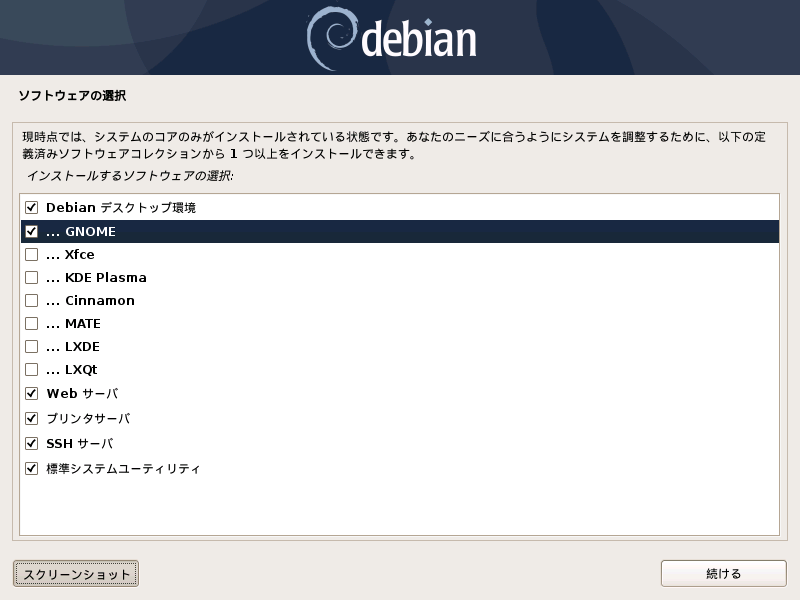
ソフトウェアの選択では、初期値でDebianデスクトップ環境、プリントサーバ、標準システムユーティリティにチェックが入っていますが、これに加えてGNOME、Webサーバ、SSHサーバをプラスしました。
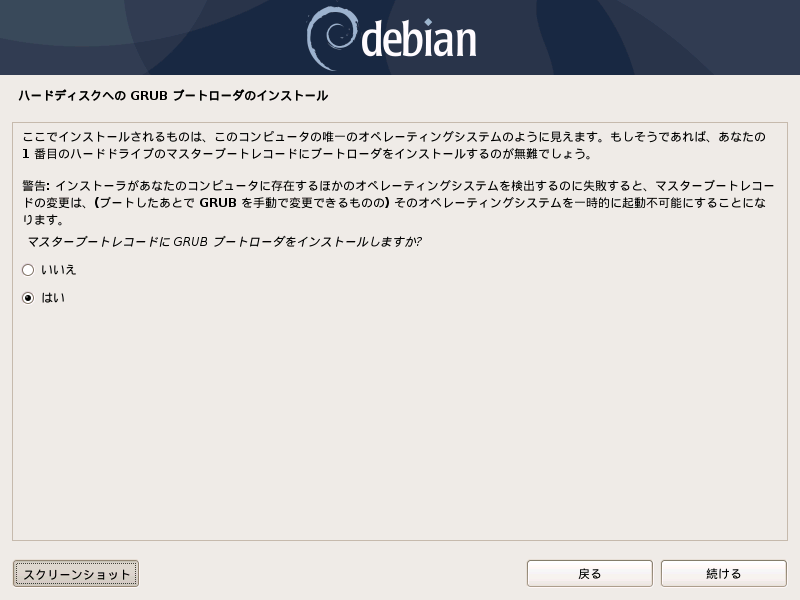
複数のOSを入れたりしないのでブートローダーはマスターブートレコードにインストールしています。
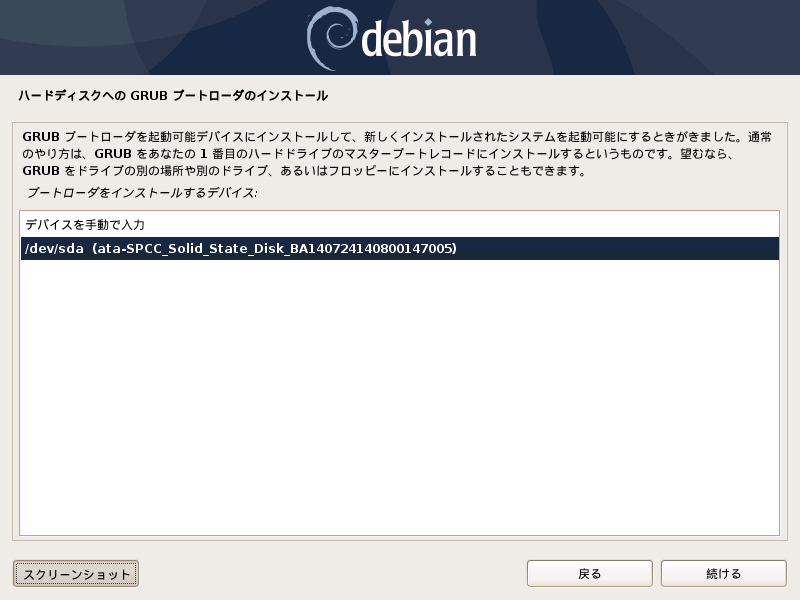
ブートローダーをインストールするデバイスもこの環境だとSSDしかないのでUSBと間違えないようにします。
インストールの完了
インストールの完了したらインストールメディアを外し「続ける」で再起動。
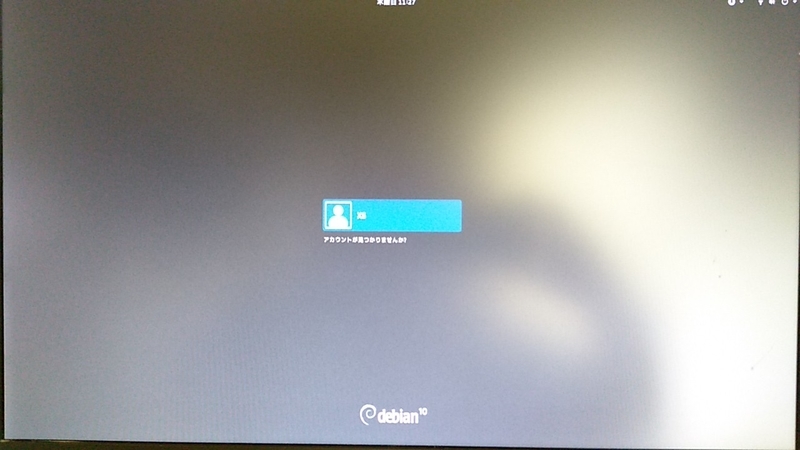
再起動後にログイン画面が表示されればインストールは成功です。
これでDebianがデスクトップ環境で利用可能になりました。
インストールのメニューの中でWebサーバーを選択していたので、このままで同じネットワーク内の端末を使いブラウザからIPアドレスを指定すればApacheのindex.htmlが表示されます。
