もとのOSはWindows8でSSDへの換装は済ませたもののWindows10での使用に耐えられないHPのパソコンPavilionTouchSmart10。
CPU:AMD Dual-Core A4-1200 1GHz/2コア
搭載メモリ:2GB
HDD:120GBSSDへ換装済み
これ以上改善できない低スペックに画面割れもあって、この先Windowsで活躍する場面がなさそうなのでDebian11 bullseyeをインストールすることにしました。
Debian11インストールにあたって準備
HPパソコンTouchSmartへDebian11 bullseyeをインストールするにあたってはWifi用のファームウェア対策が必要でした。
インストールメディアに使用するUSBメモリに少しばかりおまじないをしないと、インストール完了後に設定をしなければならなくなり、あとあと面倒です。
やり方はインストール用isoデータとは別にファームウェアファイル群をダウンロードしてUSBの指定フォルダに書き込んでから使うというものです。
なお、以下で行う操作はWindowsOSを消去してLinuxOSをあらたにインストールする方法なので既存のデータは全て消去されます。
VIOS設定と起動後のインストール画面
公式からダウンロードしたamd64用isoのインストールデータを使いUSBメモリから起動させます。
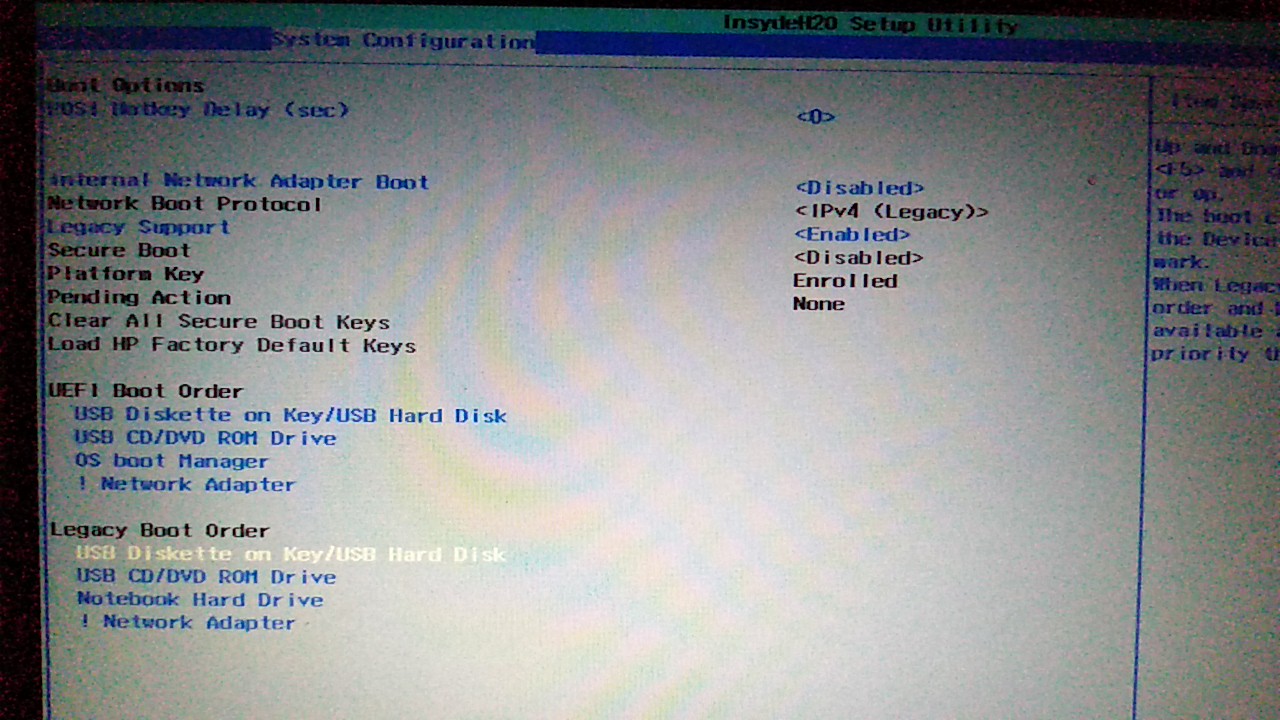
このPCでのBIOS画面の表示方法は、起動時に「ESCキー」を押してから「F10」キーを押す手順。
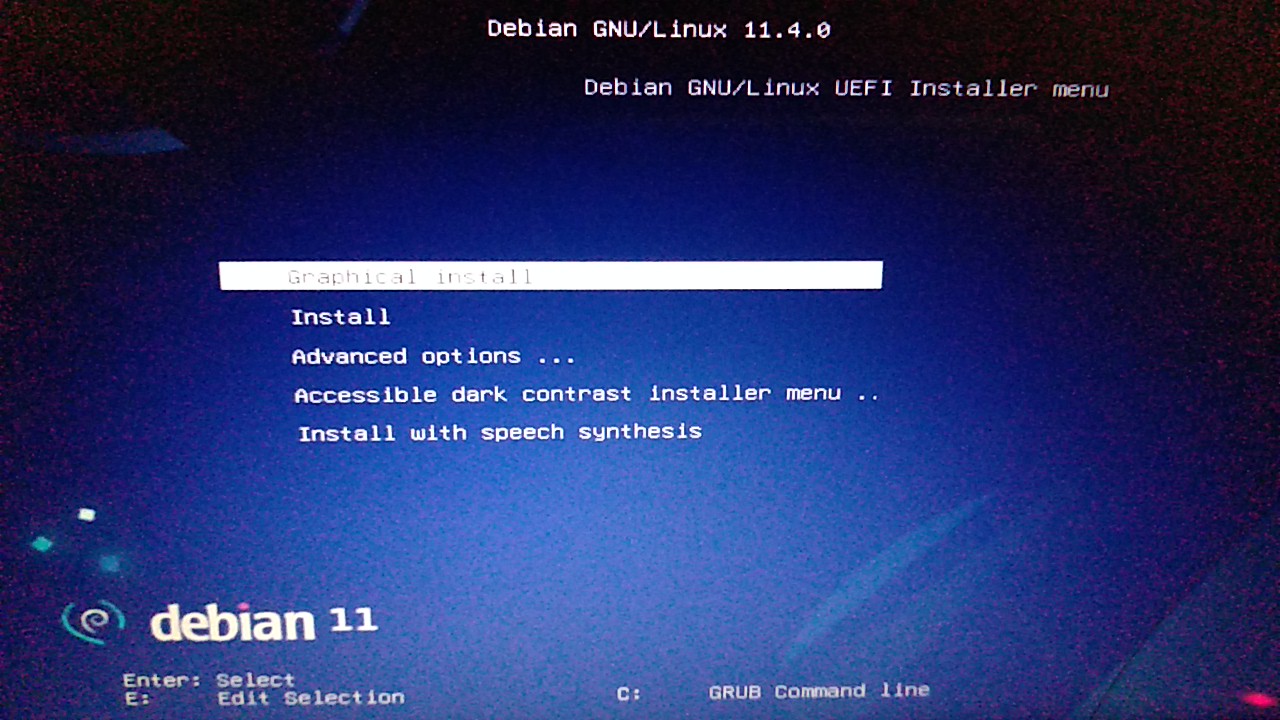
Debian11のインストールはGUIモード選びました。
地域とキーボードの設定
debian11のインストールの流れは基本的に前バージョンdebian10busterとあまり違いがありません。
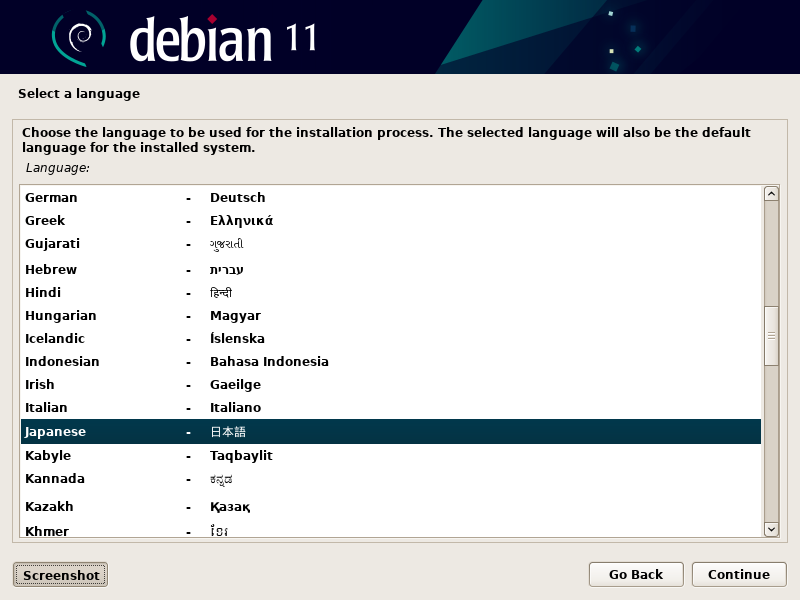
インストーラが起動すると最初に言語の選択画面(Select a Language)が表示されます。
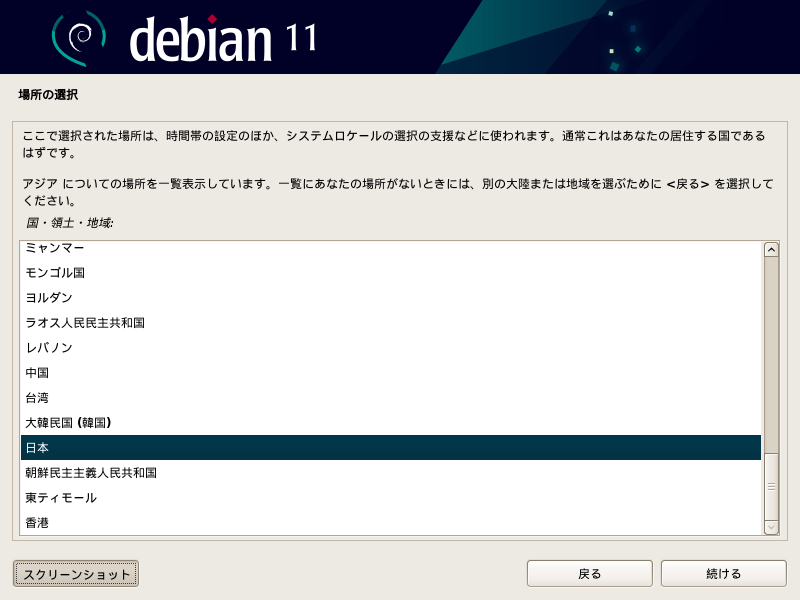
場所の選択
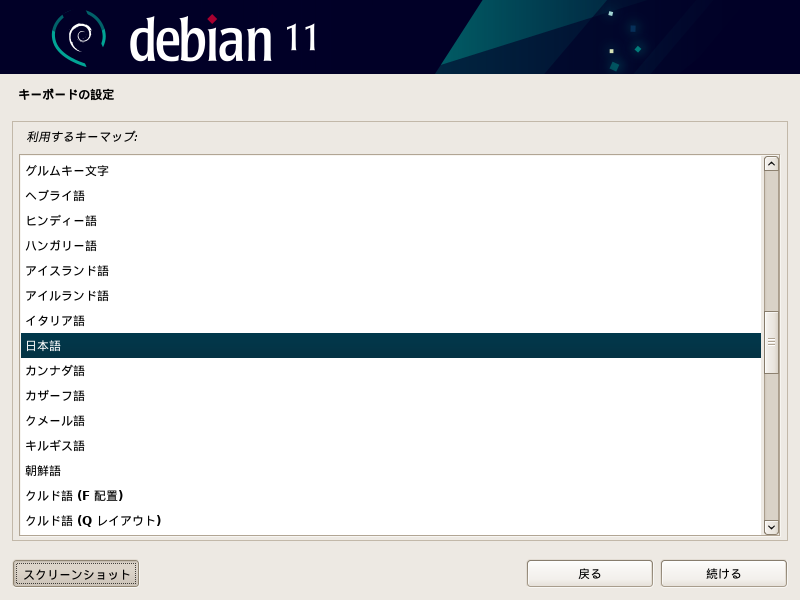
キーボードの設定
ここまで全て日本(日本語キーボード)を選択して進みます。
ネットワークの設定
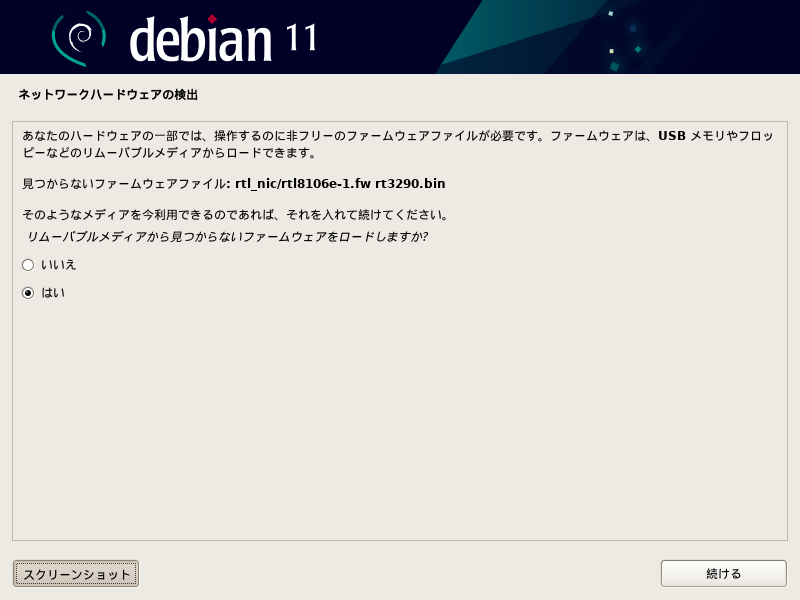
※先に書いた無線デバイス用の対策を済ませていないと、ハードウェアの検出でファームウェアがないことのメッセージが出る場合があります。
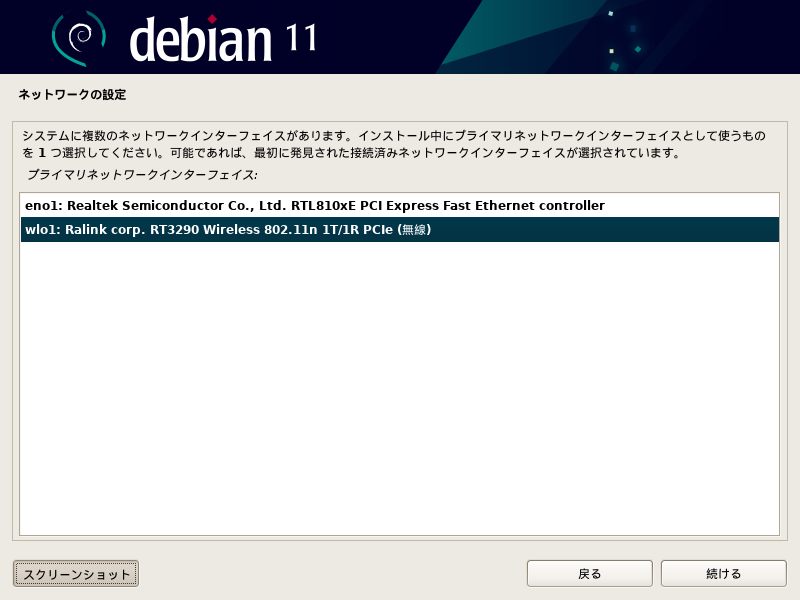
プライマリネットワークインターフェイスはWifiを指定。
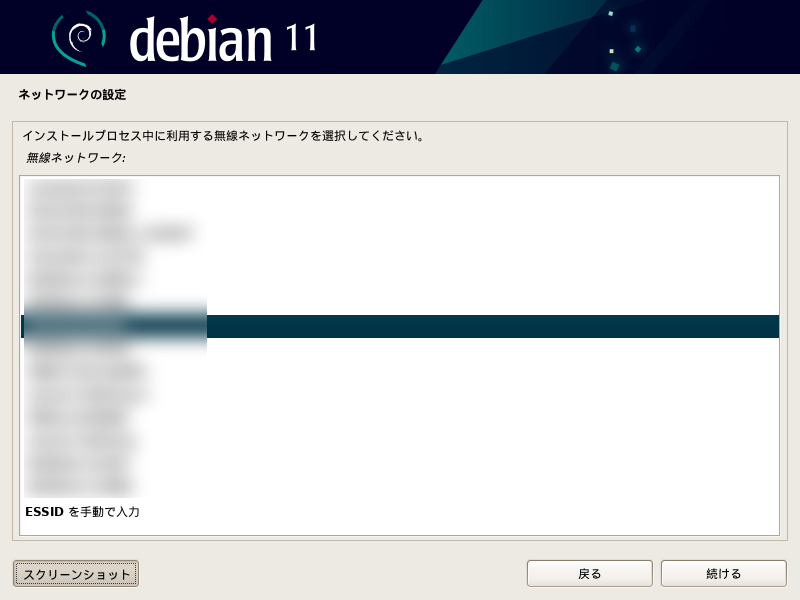
無線ネットワーク(SSID一覧)で接続先を選ぶ。
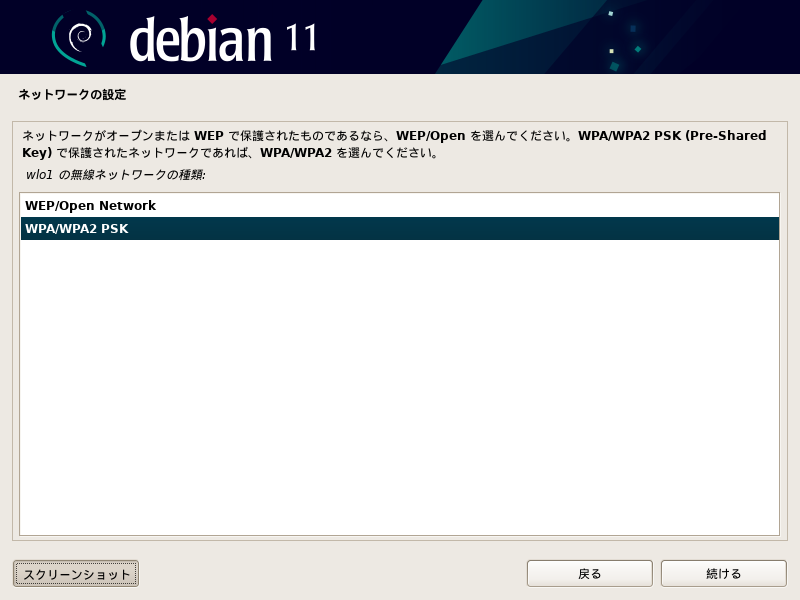
無線ネットワークの種類(WPA/WPA2)アクセスポイントの暗号化方式を選択。
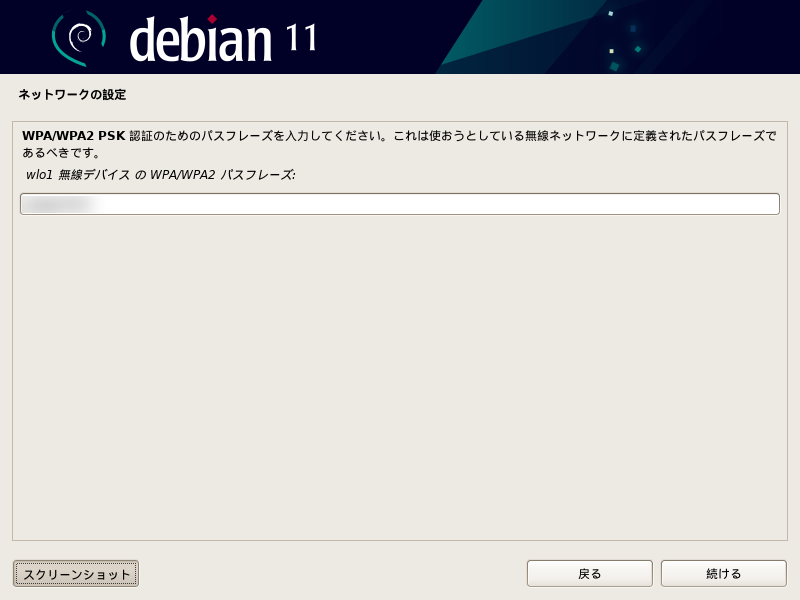
無線LANのパスワードを入力します。
※ネットワークを自動的に設定しますか?と表示される時があるので手動で設定するか自動(DHCP)で良いかを選びます。
ドメイン、管理者パスワード等
続いてドメイン名とrootのパスワードを入力していきます。
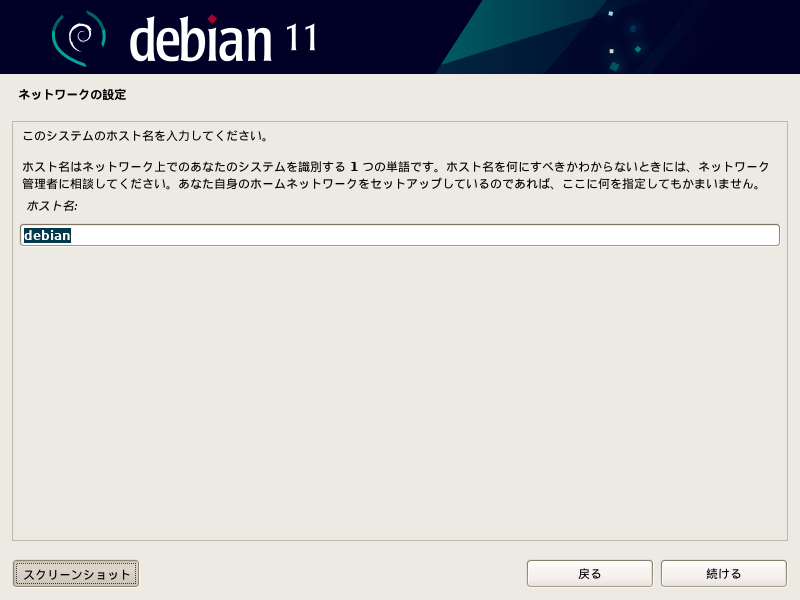
ホスト名(デフォルトではdebian)
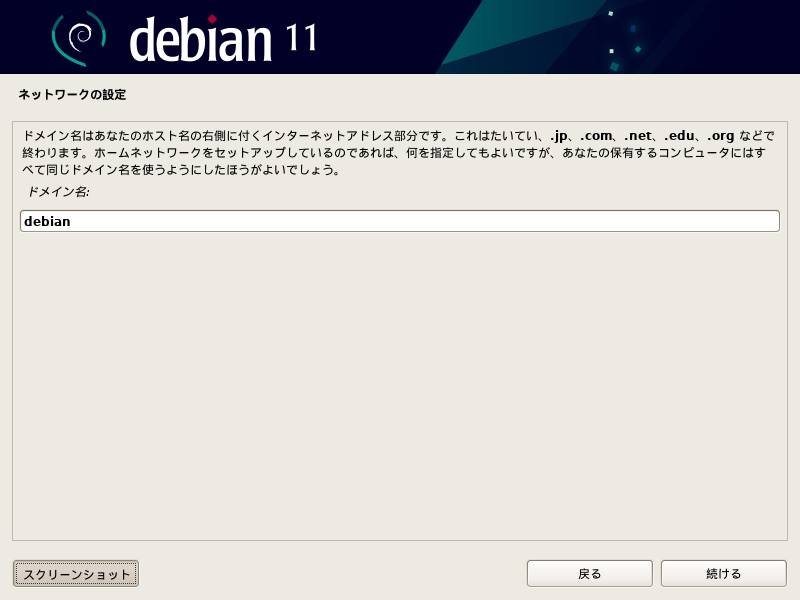
ドメイン名(空白なので入力)
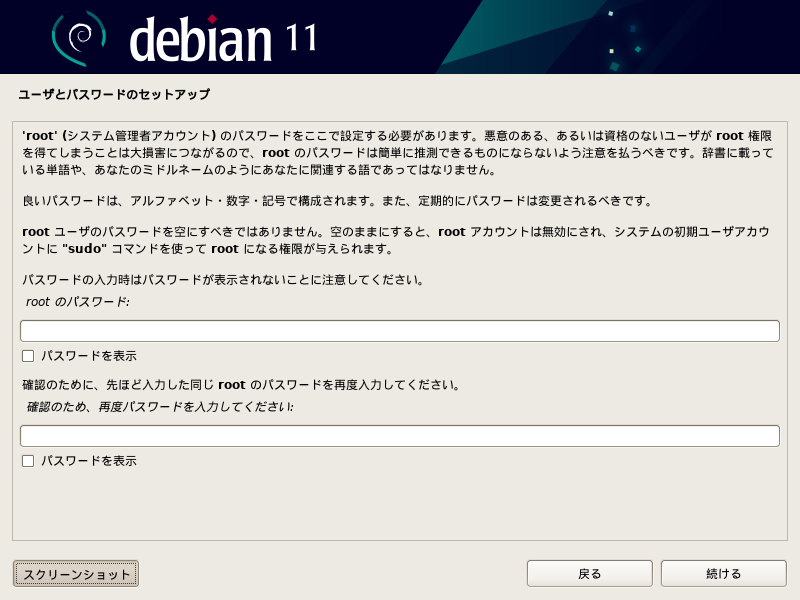
rootのパスワード
ユーザー情報の設定
PCを使う際のユーザー名とパスワードを登録します。
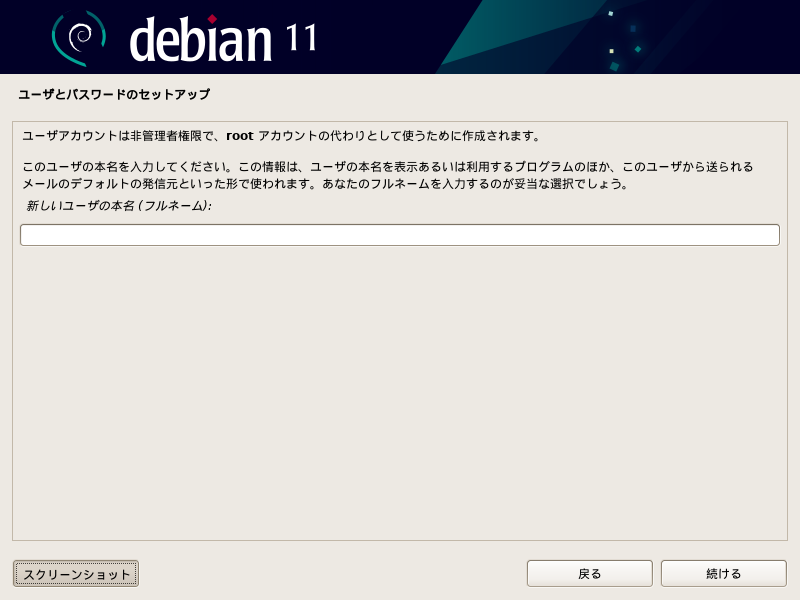
新しいユーザの本名(フルネーム)
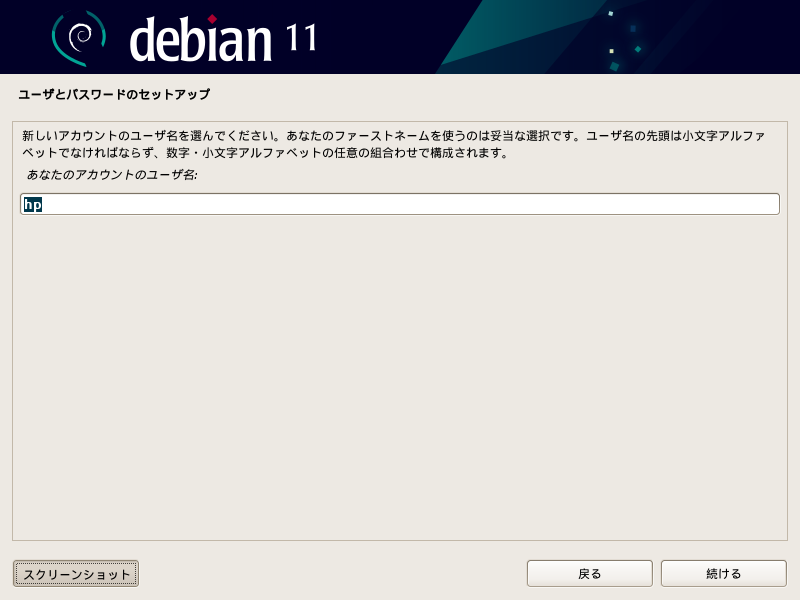
あなたのアカウントのユーザ名(本名の入力がコピーされている)
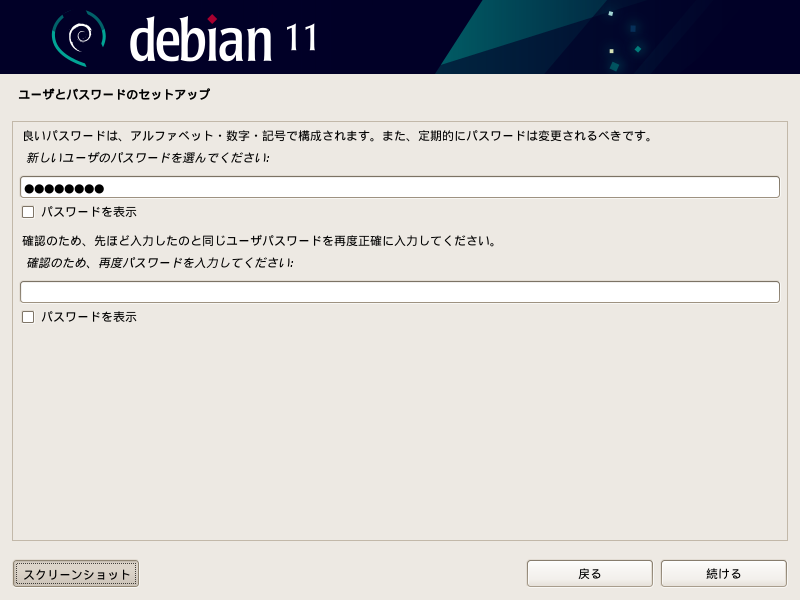
新しいユーザのパスワード
ディスクパーティショニングの指定
内蔵ドライブ、ここではSSDのパーティショニングの設定をしていきます。
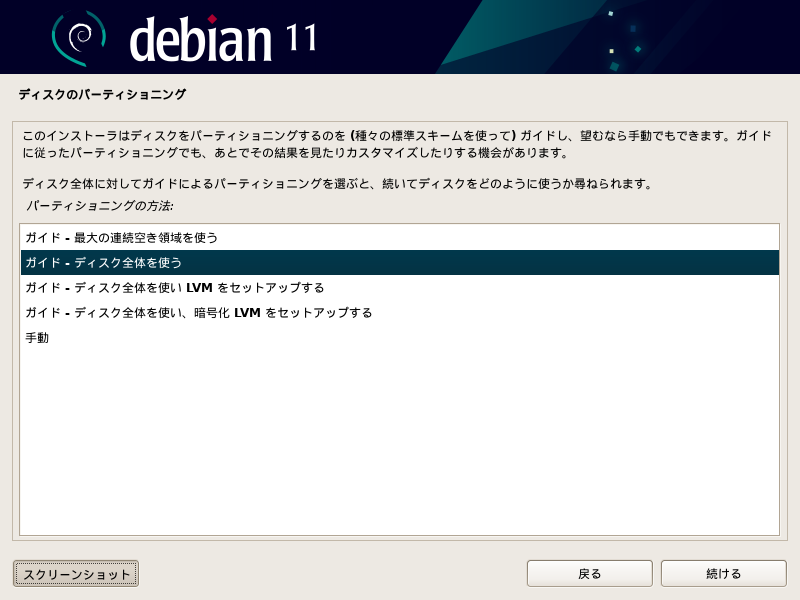
パーティショニングの方法は特に目的や前データを残す等の操作が無ければ全て使った方が簡単です。
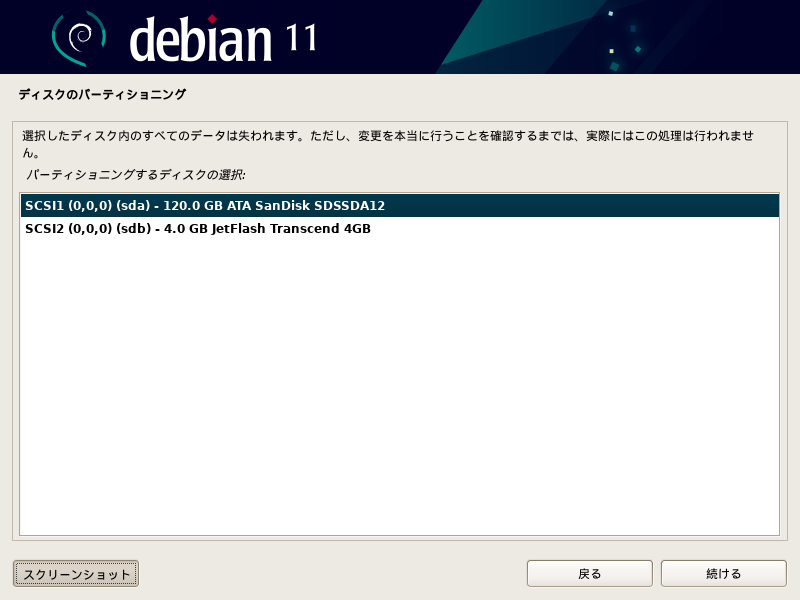
パーティショニングするディスクの選択は120GBのSSDを指定しています。
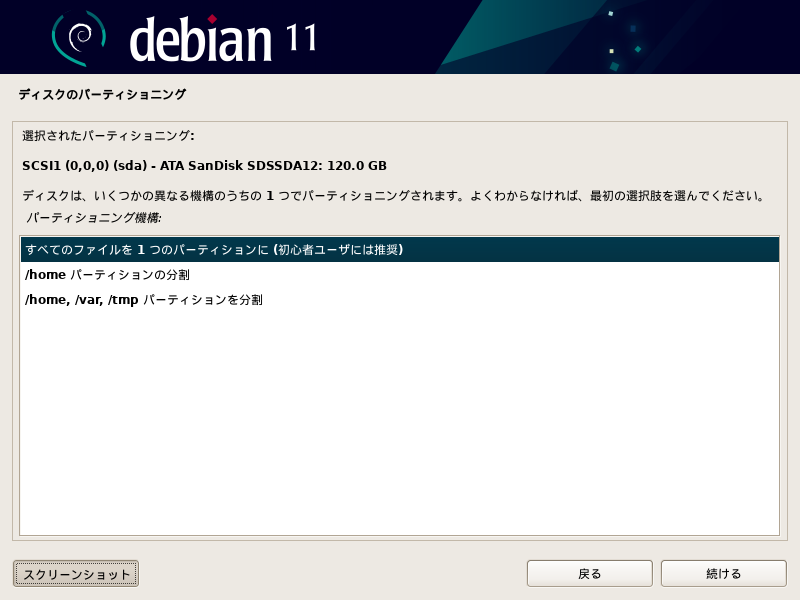
パーティショニング機構
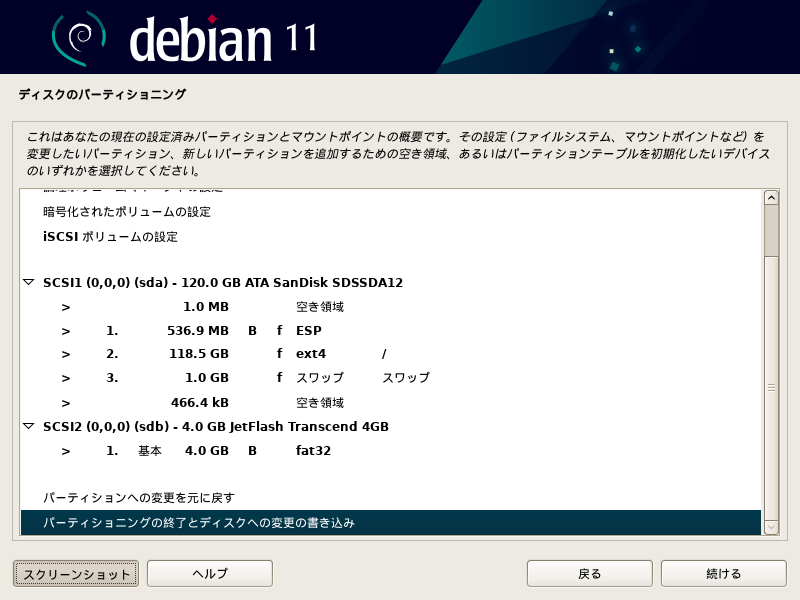
パーティショニングの終了
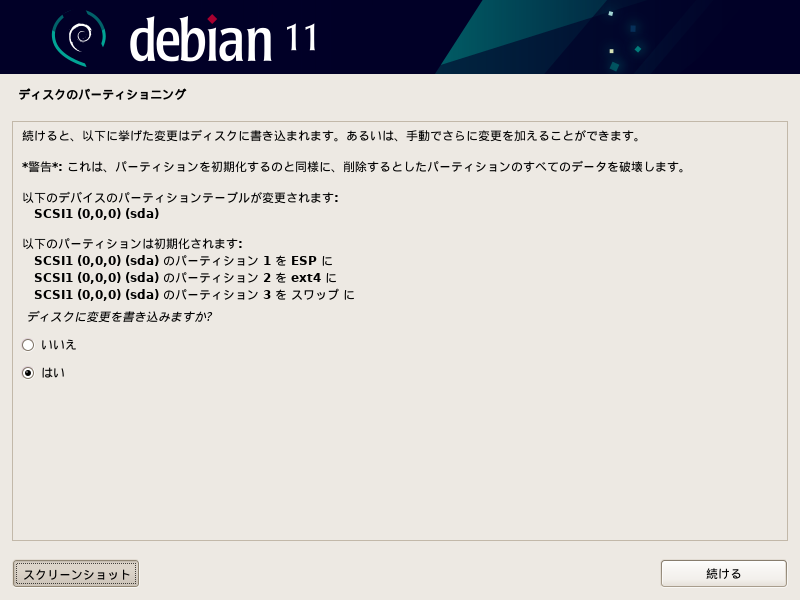
ディスクに変更を書き込みますか?は内容を確認して間違いがなければ「はい」をクリック。
ネットワークミラーの設定等
アップデートやソフトウェアのインストールに使うミラーサーバーについての設定に進みます。
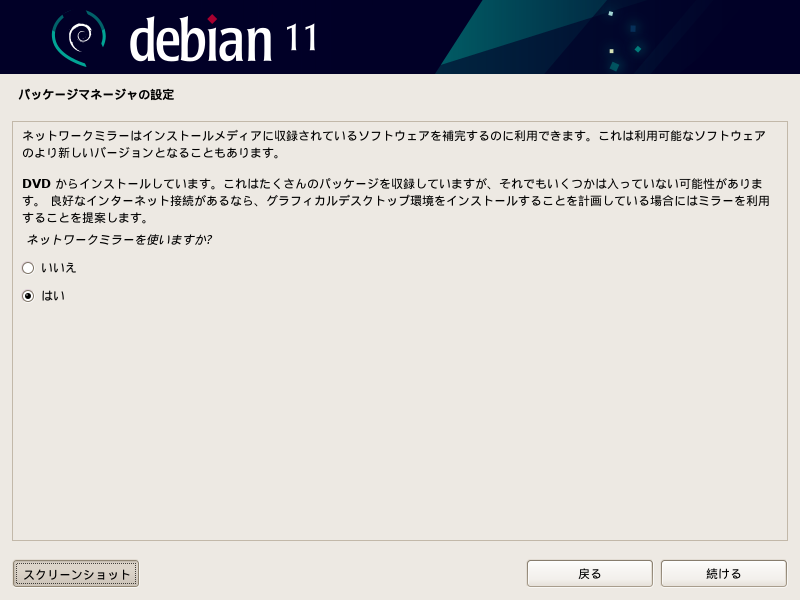
ネットワークミラーを使いますか?アップデートやソフトウェアのインストールに使うミラーを指定します。
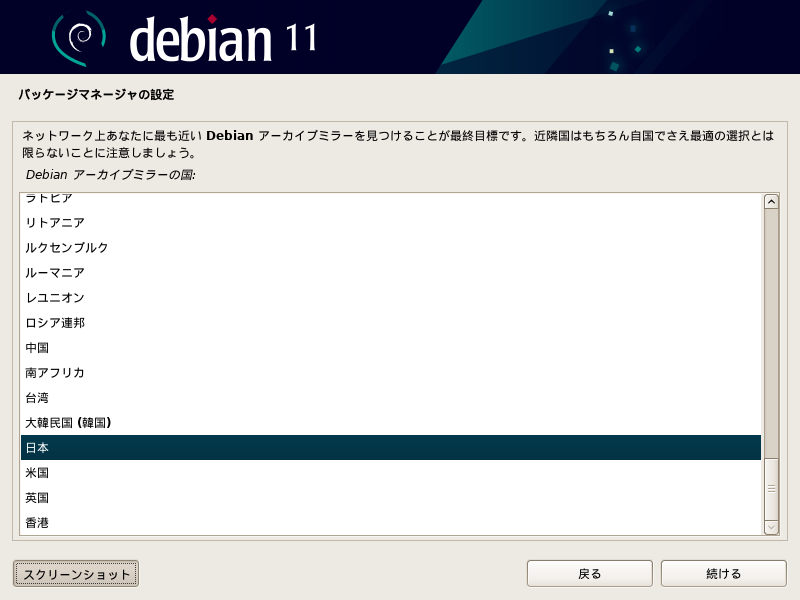
アーカイブミラーの国は国内で良いでしょう。
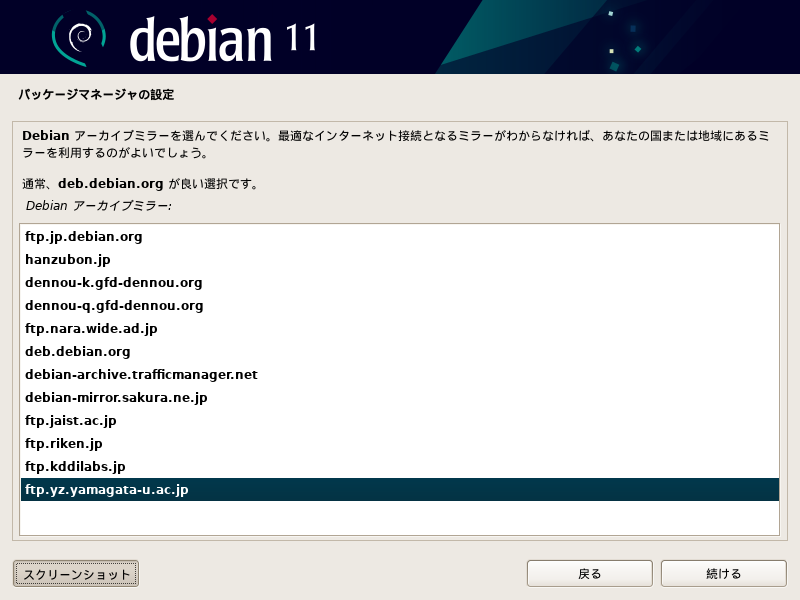
アーカイブミラーは、企業系や近くのサーバーよりおススメを選択したほうが安定するように感じます。
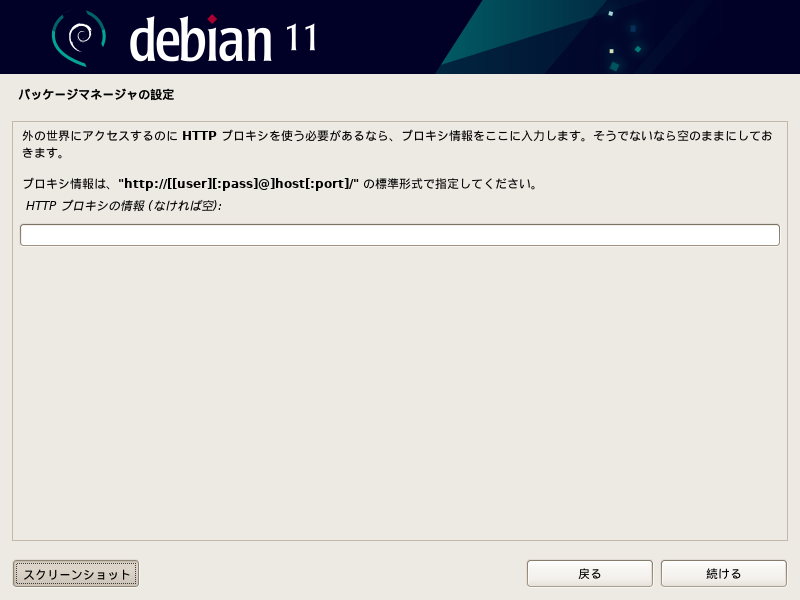
HTTPプロキシ情報(なければ空)は一般的なインターネット接続であれば空欄で進んでよいでしょう。
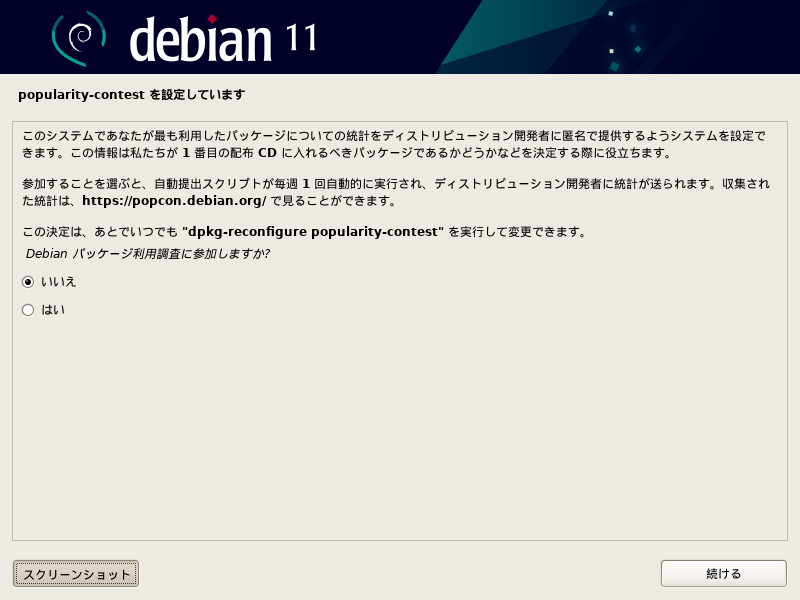
利用調査に参加しますか?
ソフトウェアの選択
Debian11で使うGUIの選択と、WebサーバーやSSHサーバーの機能をインストールするかを設定します。
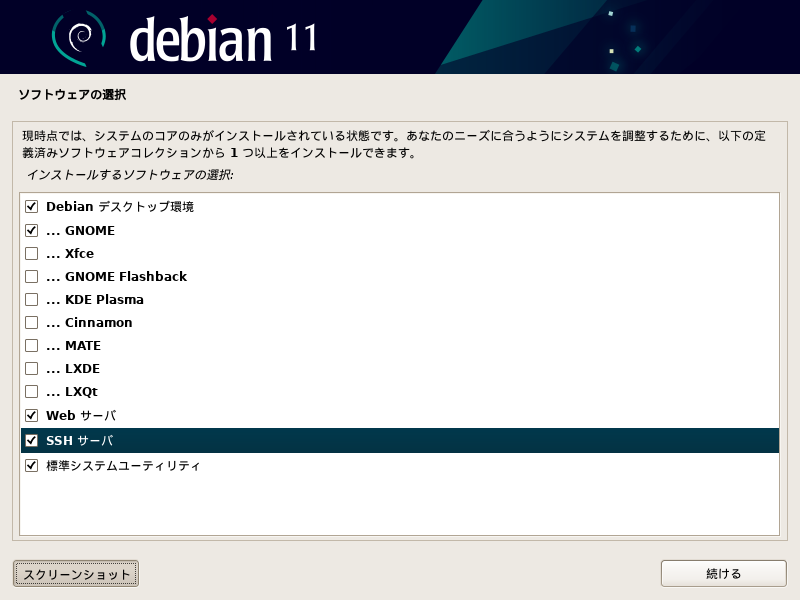
ソフトウェアの選択
このPCではGUIはデフォルトのGNOMEのまま、WebサーバーとSSHサーバーをチェックしインストールしました。
サーバー用途に使わないのであればGUIの選択だけで充分。
※この操作のあと次の項目まで時間がかかるので、作業環境によっては休憩にあてても良いでしょう。
ブートローダーのインストール
最後にインストール環境や手順によってはブートローダーについて次の項目が表示されます。
- ブートローダーをインストールするかの確認
- ブートローダをインストールするデバイス
特にこだわりがなければ起動デバイス(SSD、HDD)を指定しブートローダーをインストールしておけば問題ないでしょう。
インストールの完了
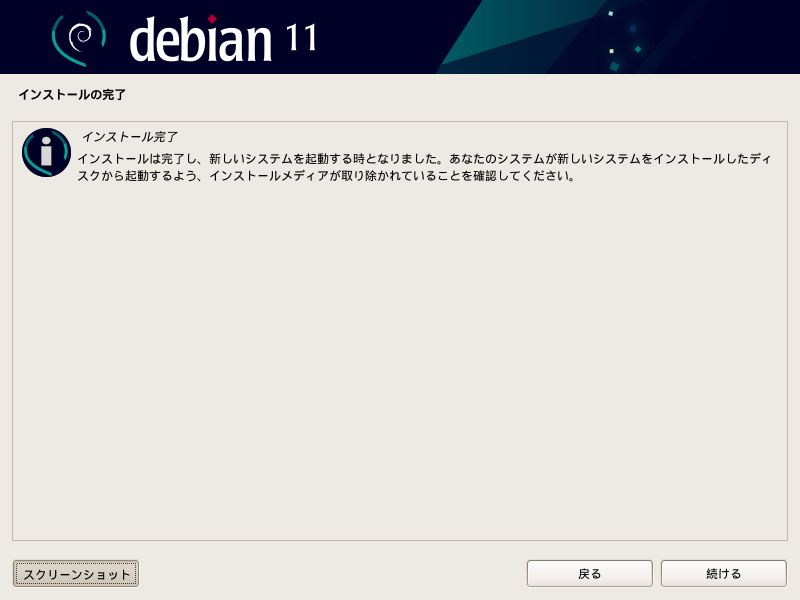
インストールが完了したら再起動時にUSBドライブを外しBIOS設定を元に戻します。
Debian11をインストールしたWin8世代PC

Wifiのファームウェアを準備しなければならないことを除いては、HPのts10も特に他のパソコンと変わらずDebian11がインストールできるようです。
OSがLInuxですので、このPCの特徴であるタッチでの画面操作は諦めました。
画面へのタッチ操作はWindowsOSでも使っていなかったので困ることはないと考えます。
Debian11を入れたノートPCは、ブラウザにファイヤーフォックス、メールではサンダーバードが使えます。
またOfficeソフトにLibreOfficeが標準で入っていましたので、インターネット閲覧を中心にこれらアプリを使うならパソコンとしての役目は果たせそうです。
もちろんエディタを使ったテキストファイルの編集やブラウザからのWordPressサイトの管理や記事の投稿などにも使えることでしょう。
なお、32bit版には入っていた画像編集用のGIMPは64bitにはありませんでした。
最新パソコンと比べるとサクサクとはいきませんが、Windows10のときのようにマウスポインタが動かない状況にはなりません。
CPUのパフォーマンスが低いことがこのパソコンの欠点でしたが、Debian11によりなんとか使えるパソコンに回復できたようです。
こちらもチェック
 HPノートパソコンPavilionTouchSmart10(AMD CPU搭載機)へDebian11 bullseyeをインストール
HPノートパソコンPavilionTouchSmart10(AMD CPU搭載機)へDebian11 bullseyeをインストール  Debian10でインストール後の設定
Debian10でインストール後の設定  Debian10bustarへphpMyAdminをインストール
Debian10bustarへphpMyAdminをインストール
