UbuntuがインストールされたASUS E200HAをフリマアプリから格安で入手できたので自力でWindowsに戻すことを試みました。
出品者によればWindowsに戻すことは難しいとのことでしたが、LinuxのままだとWindowsに比べできないことが多くて不便に感じます。
注意:パソコンのクリーンインストールはPCのデータを全て完全に消去する作業で出荷状態へも戻せなくなります。
Ubuntuが入ったASUS E200HA
VivoBook E200HAはASUSから販売されていた重さ980gの軽量薄型ノートPCです。

もとが低価格なモバイルノートPCですが、Ubuntu(16.04)が入っちゃってて戻せないとの事情で大台を切る格安出品となっているではありませんか。
過去にパスワードを解除できないPC(HPのPavilionTouchSmart10)へのクリーンインストールの実績もあることですし、試しに購入しWindowsへ戻してみることにしました。
rootパスワードが分からない訳あり度
購入後に難なく到着したE200HA。自分はUbuntuが欲しかったわけではありませんが、見慣れないUIが珍しく感じたのでブラウザなどを起動してイジってみました。
事前に取引メッセージでログイン(ユーザー)パスワードを教えてもらっていましたが、rootでログインする際のパスワードが分からないため聞いてみたところ「すみません分かりません」とのこと。
どうやら前の持ち主は誰かにUbuntuを入れてもらっただけで、その際にrootのパスワードを教えてもらっていなかったようです。
他人が使うパソコンにOSを勝手にインストールしてrootパスワードを教えないとか、よく考えるればなにが仕掛けてあるか分からない危険な端末とも言えます。
仮に悪意のないものであったとしても、root権が必要な操作やsudoを使ったコマンドなどは実行できないシステムですので不便なことこの上ありません。
これはもう即Windows化が必須、訳あり度MAXのパソコンです。
Windows10のクリーンインストール
このASUSノートのクリーンインストールは、セットアップの際に本体のキーボードが認識されないのでUSB接続のキーボードを別途接続する必要があります。
必要なもの

必要なハードウェアはキーボードの他にマウスとUSBメモリ(8GBの容量のものをを準備しました)です。
USBメモリはWindows10インストールメディアとして使用するのでマイクロソフトのサイトで手順に従い作成しておきます(作成にあたり32bitか64bitかを問われたら64bitを選択)。
キーボードとマウスをそれぞれ接続してしまうと、USBメモリを刺すポートが足りませんのでUSBハブが必要になりますが、今回はマウスを省略してキーボードのみでセットアップを行うことにしました。
他に揃えておきたいのはE200HAのドライバ関連のソフトウェアです。
- ATKPackage Win10 64
- AmartGesture Win10 64
この二つのプログラムをASUSのサイトからダウンロードし予め別なメディアへ保存しておくと良いでしょう。E200HA本体へは保存しても消えてしまうので別な端末でダウンロードしておいた方が無難です。
インストール手順
Windows10インストールメディアとして作成して置いたUSBメモリをE200HAに刺し電源ボタンを押した後「F2キー」を連打しBIOS画面を起動します。
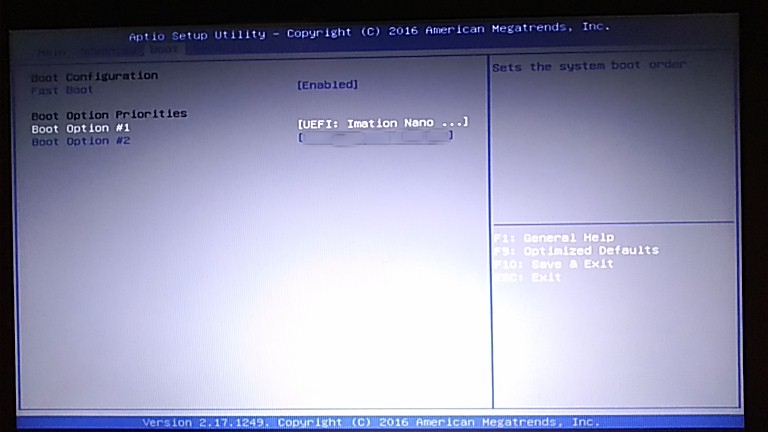
BOOTタブへ移動し、Boot_Option_#1がWindowsインストールメディアとして用意したUSBメモリの名称になるよう設定します。
もしUSBメモリが「#2」側に表示されている場合はカーソルを移動しスペースキーを押して#1へ繰り上がるよう操作します。
操作が済めばBIOS設定を保存しPCを再起動すればWindowsのインストールプログラムがUSBメモリから読み出されセットアップメニューが表示されます。
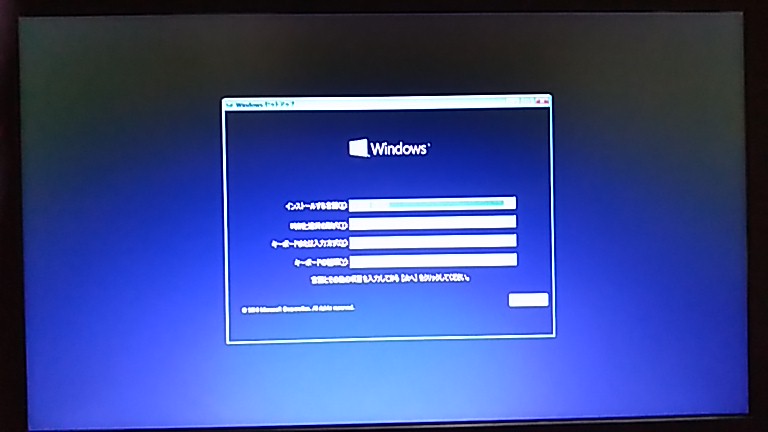
メニューの移動はTABキー選択はカーソルキー、ライセンス条項などのチェックボックスの入力にはスペースキーを利用しました。
Windowsのインストールは他のパソコンと変わりありませんが、自動でデジタル認証されるのでプロダクトキーは必要ありませんでした。
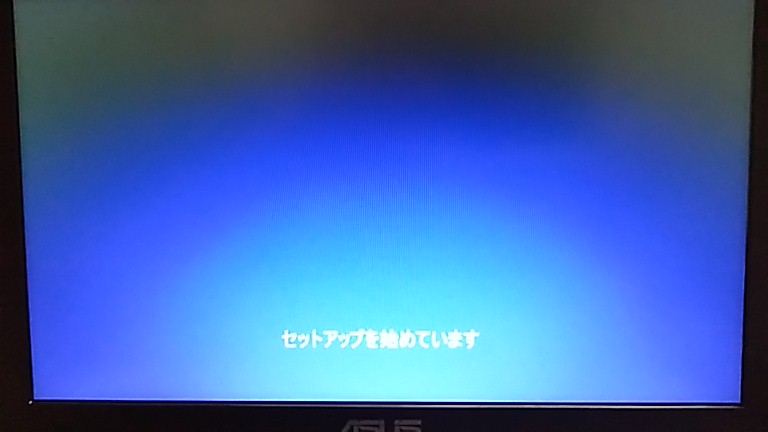
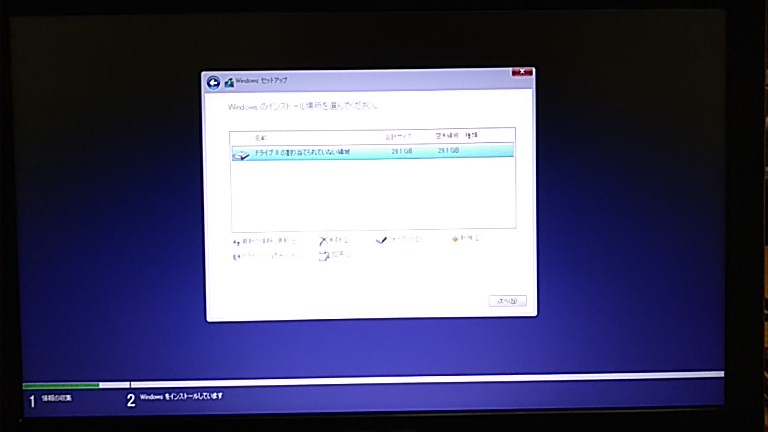
インストール場所の選択画面では全てのパーティションを削除しました。
個人的な見解ですが、32GBマシンにはリカバリー領域など残っている必要すらありません。その代わり使用したメディアを大切に保管しておくことにします。
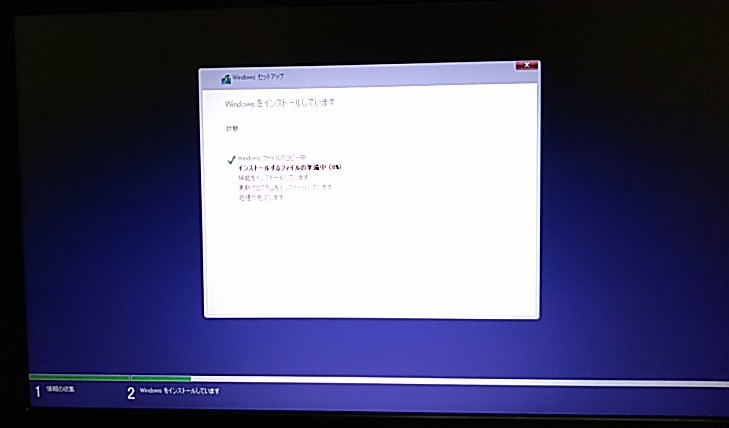
必要な操作が済めばインストールが終わるまで待ちます。
やや待ち時間後にログイン設定などを行いインストールが終了すれば無事WindowsOSの復活です。
ここまで、なんとかマウスなしでインストールを完了できましたが、Windowsが起動してからは何らかのポインティングデバイスがないとストレスを感じますので使用したUSBメモリは早めに抜いてしまった方が良いでしょう。
ちなみにキーボードなしのマウスだけだと、PC(ユーザー)名の入力などで躓きそうです。
なお、この方法は兄弟機のX205TAでも実践できるのではと考えますが機会があれば実践してみたいと思っています。
復活したWindowsノートPC

Windows10のインストールが済めば、やや時間をおいてドライバをインストールする前にキーボードとタッチパッドが使用可能になります。
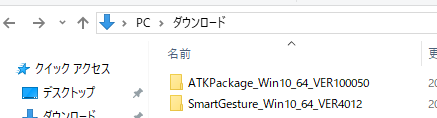
後で機能に不足があっても困るので、予めダウンロードしておいた二つのプログラムのセットアップを実行しておきました。それぞれセットアップの完了ごとに再起動が必要。
Windowsマシンとして復活したASUS_E200HAは、思った以上に快適に動いてくれています。
前の持ち主が何を目的にUbuntuを入れたのか知りませんが、コアなLinuxファンでない限りは薄型軽量ノートにUbuntuの組み合わせにメリットは感じられません。
WindowsやMacだけが使える固有のアプリなども存在しますし、Ubuntuを導入するメリットがあるとすれば「最新版インストールできたぜ!」とかいった達成感くらいなものでしょう。
何はともあれ無事に本来のシステムへ復元できたE200HA。価格がお手ごろだっただけに得した気分になれました。薄型軽量マシンE200HA普段使いでも活躍してくれそうです。
OSインストール関連
 HPノートパソコンPavilionTouchSmart10(AMD CPU搭載機)へDebian11 bullseyeをインストール
HPノートパソコンPavilionTouchSmart10(AMD CPU搭載機)へDebian11 bullseyeをインストール  Debian10(buster)32bitインストールShuttleベアボーンXS-35V2
Debian10(buster)32bitインストールShuttleベアボーンXS-35V2 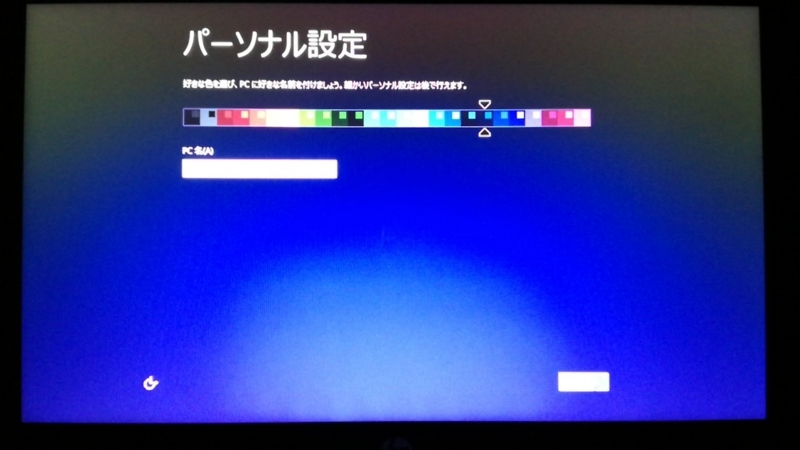 Windows8の初期設定画面【HP Pavilion TS10】
Windows8の初期設定画面【HP Pavilion TS10】
