中古で購入したマザーボードASUSのP8B75-Mを使用しています。
組立時にPCの中身の更新が久しぶりだったこともあり、どうせなら自分もあの細長いくて基盤むき出しチップ丸見えなSSDを使用してパソコンを組んでみたいと考え、WDのNVMeSSD「WDS256G1X01」を購入。

拡張カードには玄人志向のM.2スロット増設インターフェイスボード「M.2-PCIE」を購入しWindowsのインストールを試みたのですが、これが一筋縄ではいきませんでした。
基盤むき出しM.2_SSDを使いたい
見た目がどれも同じに見えるM.2のSSDですが、ソケットの形状や転送速度などに違いがあり異なる規格では互換性がなく購入には注意が必要です。
PCパーツ店の実店舗でもSSDはまだ2.5インチのSATA接続が主流で、M.2 SSDは品数が少なく最新モデル用とった印象。
たまたま自作機のマザー入れ替えを予定していたこともあり導入を検討してみたところマザーボードにM.2スロットがなくても拡張ボードの利用でなんとかなりそうなので挑戦してみることにしました。
M.2のSSDには種類がある
mSATAに似ている小さなSSDの細長い形のものをM.2規格というのだとは知っていました。サイズが同じものなら全て同じ規格のSSDだと信じこんでいたのですが、実際に購入して色々調べてみたら何やら違うようです。
一般にULTRABOOKなどのノートPCに内蔵される端子部の凹みが2つあるものは、SATA仕様のもので、最近デスクトップPC用にラインナップされている凹みが一つだけのM.2_SSDはNVMe規格のSSDとのこと、NVMeはより高速な転送速度が出せる仕様なのだそうです。
デスクトップに使うならNVMe SSDか
SATA仕様のM.2 SSDとNVMeのSSDではソケット形状に違いがあり、一見SATAのSSDはNVMeのkey Mタイプのソケットには入りそうですが転送速度が遅い上に互換情報がほとんどありません。
逆にNVMe SSDはSATA3.0のM.2ソケットには入りませんが、PCI Express用に拡張カードが存在していてデスクトップ機ならマザーボードにM.2ソケットがなくてもNVMe SSDが利用可能です(ただしBIOSが対応していなければOS BOOTできない)。
拡張カード【M.2-PCIE】

M.2タイプのSSDを使用したいと思いたって、調べてみて最初に目に付いたのが、この玄人志向からでている「M.2-PCIE」です。
これさえあれば、M.2のSSDからWindows10を起動して使えるはずだと思っていたのですが、実際にSSDを組み込んでみたところ中古で調達済みのマザーボードASUS P8B75-MではBIOSからはSSDとして認識しなかったので、BIOS改変かブートローダーによる起動のいずれかの手法を採ることになります。
NVMe対応WDS256G1X0C
拡張カードがあればM.2 SSDは2.5インチSATA接続のSSDと同様に起動ディスクとして使えるものと信じ、自作PC初のNVMe SSDとして採用することにしたのはWDS256G1X0Cです。

ネットで見るとNVMe対応のSSDとしてWDのブラックがありました。たしか青いラベルのやつよりも性能がよいってことだけは知っています。

最近では256GBの容量でも価格が落ち着いてきている状況で、他社製のものではSAMSUNGの950PROや970EVOなどの選択肢もありますが、WDの黒ラベルに魅力を感じた自分はこのWDS256G1X0Cを選択しました。
Windows10のインストールができない?

物理的に接続が可能であれば起動ディスクとしては使えるだろうと期待していたWDS256G1X0Cですが、ASUS P8B75-MマザーボードのPCI Expressスロットに組み込んで電源を入れてみるとBIOSのどの画面にもこのSSDの型番が表示されません。

リニューアル前のマザーボードABIT Fatal1ty F-19OHDで使用していたSATA SSDをP8B75-Mへ接続しWindows10を起動してみると、OSレベルではNVMe接続の「WDS256G1X0C」をしっかり認識しているようです。
試しにWindows10のインストールを試みますが、途中で「起動ディスクとして設定されていない」とかなんとかのメッセージが出てセットアップを中止しなくてはならない状況です。
CloverEFIbootloaderを使う
BIOSでNVMeからの起動に対応していないマザーボードにOSをインストールし起動させることについては某掲示板などでBIOS改造か「CloverEFIbootloader」を使うしかないと出ていますが実践情報がほとんどありません。
CloverEFIbootloaderについて書かれている記事の多くは「なんちゃってMac」を書いたものがほとんどで参考にならず唯一見つけた参考記事が次のサイトのものでした。
参考:NVMe非対応マザー(?)で改造無しにブートしようとした顛末(参照先で一時的にSSLエラーが出ていたようなのでリンクを停止しています)
「Clover EFI bootloader」という名前はWeb上で多く見かけるのですが、それがどんなものなのか、Windowsの起動にはどのように使用するのかが書かれたサイトはここしか見つけられませんでした。よって、食い入るように拝見させていただいています。
ブートローダー用に2.5inchディスクを追加
参考サイトを見ればNVMeからの起動に関する手順は分かると思いますが、電源投入後にUSBメモリにアクセスするというのがどうにも馴染めないため、USBメモリの代わりに容量の少ない2.5inch SSDを増設することにしました。

もともとLinux(CentOS7)を別SSDにインストールしてBIOSレベルで起動の選択をしたいと考えて準備しておいたものを使用しています。
Clover EFI bootloaderのインストール
ブーローダーのインストールも参考サイトに基づき行っています(当サイトで手順は割愛させていただきました)。
インストールと設定にWindowsマシンがもう一台、もしくは別なディスクを使い一度起動しWindows上で作業を行う必要があります。
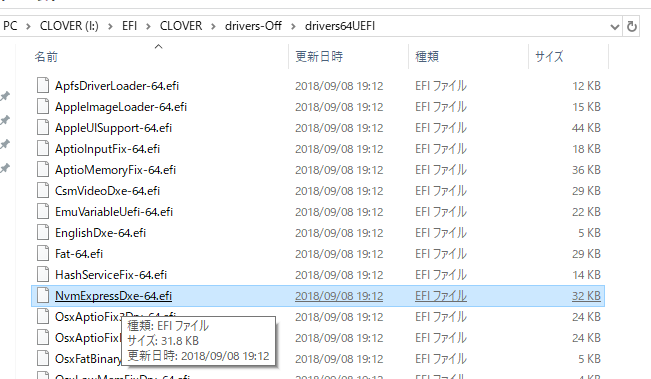
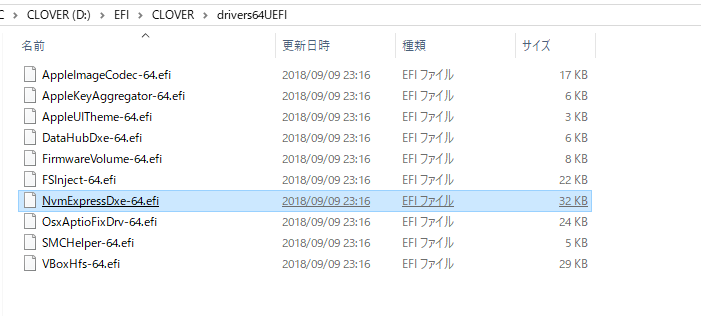
NVMe用ドライバ「NvmExpressDxe-64.efi」の指定を「ドライブ名:\EFI\CLOVER\drivers-Off\drivers64UEFI」から「ドライブ名:\EFI\CLOVER\drivers64UEFI」へ移動します。
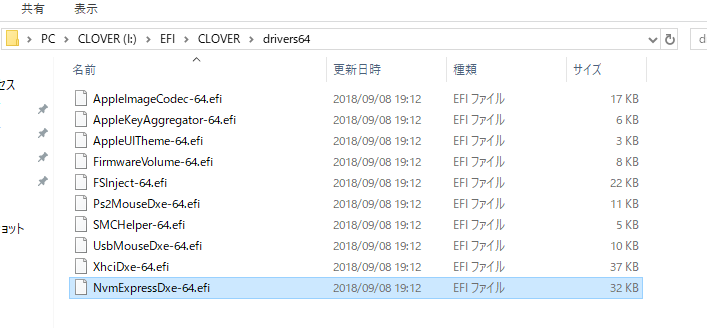
参考サイトではドライバの指定は一か所だけでしたが、念のため「ドライブ名:\EFI\CLOVER\drivers64」へもコピーしておきました。
Windowsのインストール
Windowsのインストールには、64bitのWindows10インストールメディア(USB)とプロダクトキーを準備します。
BIOSの設定でCSMの起動をUEFIのみに設定し、レガシーOPROMは全て除外しておきました。
BIOSの設定が済んだらインストールメディアから起動し、NVMeのWDS256G1X0CへWindowsをインストールします。
再起動のタイミングで起動デバイスをブートローダー(Clover_EFI_bootloader)が入った2.5inchのSSDへ変更しますが、出来れば一度電源を落としてインストールメディアはUSBポートから抜いてしまったほうが良いでしょう。
Clover_EFI_bootloaderから再起動ができれば、ブートローダーの画面がモニタに表示されます。
このときブートローダーの起動GUIメニューにWindowsのディスクが表示されない場合、BIOSの設定が上手くいっていないか、目的のNVMeパーテーションがGPT形式になっていない可能性があります。
NVMe_SSDが新品ならばGPTフォーマットされるはずなので、ほぼBIOSの設定で解決するとは思いますが、何分ネットにも情報が少ないので言い切れない部分ではあります。
私の環境では、bootメニューにはWindowsのディスクが4つ表示され、そのうち一番左が起動可能なディスクでした。
順調にインストールが済めば、次回の起動からbootメニューでディスクを選択しなくてもWindowsを起動できるようになりますが、なぜか毎回メニューから指定しなくてはならない例外トラブルに会いました。

解決方法として、ドライブ名:\EFI\CLOVER\config.plistを編集しデフォルトでの起動を「EFI」に書き換えました。
テキストエディタを使い反転している行を<string>EFI</string>に変更しています。
これでいちいち、メニューをクリックしなくても電源ONですんなりWindowsのデスクトップ表示まで進めました。
bootメニュー表示の時間を短縮することでClover EFI bootloaderの画面を省略することも可能です。
無事SSDからWindowsを起動
ブートローダーからの再起動が成功しWindowsの初期設定が済めば次からはWindowsの通常起動が可能な状態になります。
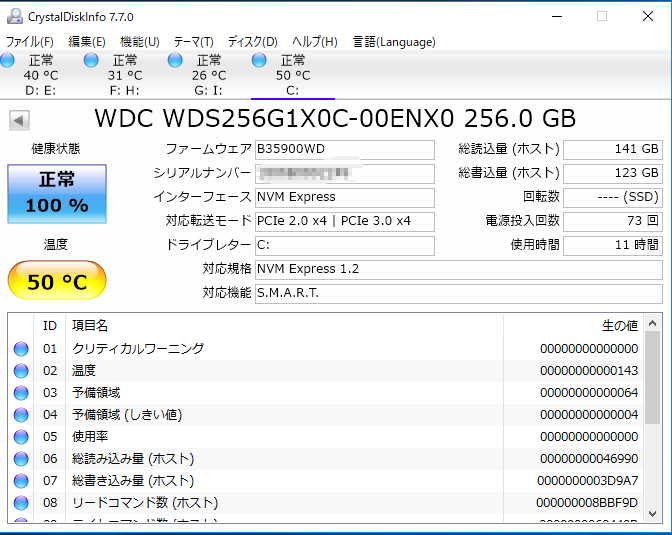
OSブートまでの手順
- 起動ドライブ(ハードウェア:USBメモリで可)の組み込み
- ブートローダーの作成と設定
- OSインストールと起動時の設定
ブートローダーの為に起動専用のディスクが必要になるのがネックですがBIOSをオリジナルに書き換える手法より安全で知識も時間も必要としません。
HDDからのOSブートにちょっとした仕掛けが必要になるのは、昔のSCSIハードディスクからのOS起動を思い出させます。
使用した玄人志向のM.2-PCIEではSSDのアクセスLEDランプを別途用意しないとアクセスが確認できません(接続端子はあり)。また、電源投入後にWDのNVMe_SSDからOSを起動させる前、一時的にSTA接続のSSDにアクセスするため僅かにタイムラグが生じるのも明らかです。
しかし、これらのデメリットはWindowsの起動を開始したあとの動作速度に感じる満足で充分解消できるほどだと思います。
おすすめ記事
 LEDで青く光るCPUクーラー【AINEX_CC-06B】
LEDで青く光るCPUクーラー【AINEX_CC-06B】  Windows10PCにCOMポートを取付ける
Windows10PCにCOMポートを取付ける  ブートローダー用SSDを交換する【KingDianSSD:8GB】
ブートローダー用SSDを交換する【KingDianSSD:8GB】