シングルボードコンピュータのRaspberry PiでOSの新規インストールをしていたら、Raspberry Pi OS(旧Raspbian)がPC向けにもリリースされていることを知りました。
もっぱら趣味の学習用に使っているRaspberry Pi3modelBですが、システムを理解するのにPCに同じOSを入れてみるのも良いかもしれないと思いインストールしてみました。
PC向けRaspberry Pi OSの準備
PC版Raspberry Pi OSの正式な名称は「Raspberry Pi Desktop for PC and Mac」。
RaspbianのGUIバージョンがPCにもインストール出来てしまうというもので、何気にラズパイファンには嬉しいものではないでしょうか。
参考
Raspberry Pi Desktop for PC and MacRaspberry Pi
Raspberry Pi OSなのでモノはDebian系のLINUXで32bitOSです。
これを公式サイトからダウンロードしてきました。
2021年1月現在で「2020-12-11-raspios-buster-i386.iso」というファイル名。
このisoファイルをRufusなどを使いUSBメモリに書き込んで起動ディスクにしました。
ノートPCへインストール
インストール先のPCは以前にメモリ増設やSSD化で記事にしているAcerのASPIRE ONE AOA150。
 AcerのASPIRE ONE AOA150の内蔵HDDをSSD化
AcerのASPIRE ONE AOA150の内蔵HDDをSSD化
メモリの増設後も1.5GB止まりのままだったため、WindowsPCとしての利用に限界を感じていたのは否めません。
SSDもこのPCに使うには勿体なく感じ、32GBの容量のものに交換してしまっています。
そんなこともあって、今回Linux(Raspberry Pi OS )を試しにインストールすることになりました。
インストール用のUSBメモリから起動するためASPIRE ONEの電源を入れF2連打でBIOSに入りBOOTディスクをUSBに設定した後に、PC本体にインストールイメージを書き込み済みのUSBメモリを刺してPCを起動させます。
インストール操作の流れ
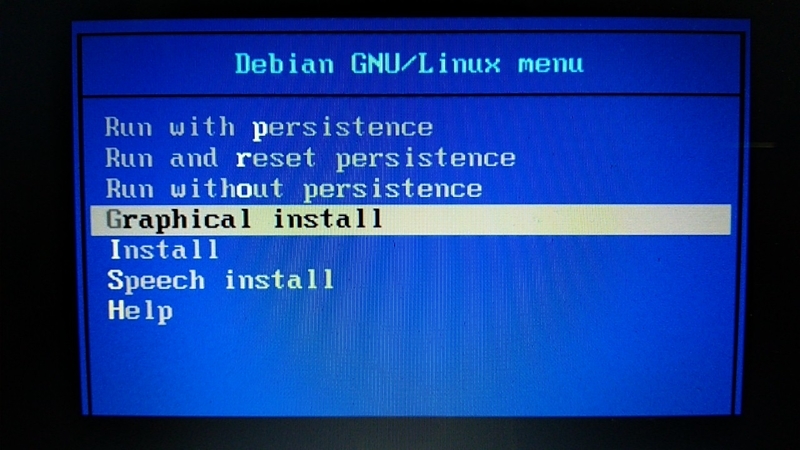
PCを起動後に最初の画面ではGraphical installを選びます。その下のInstallは達人向けのCUIがインストールされてしまうので一般人はGUIが無難でしょう。
タイトルにDebianの文字が出ていいますがRaspberry Pi OSのインストーラの画面です。
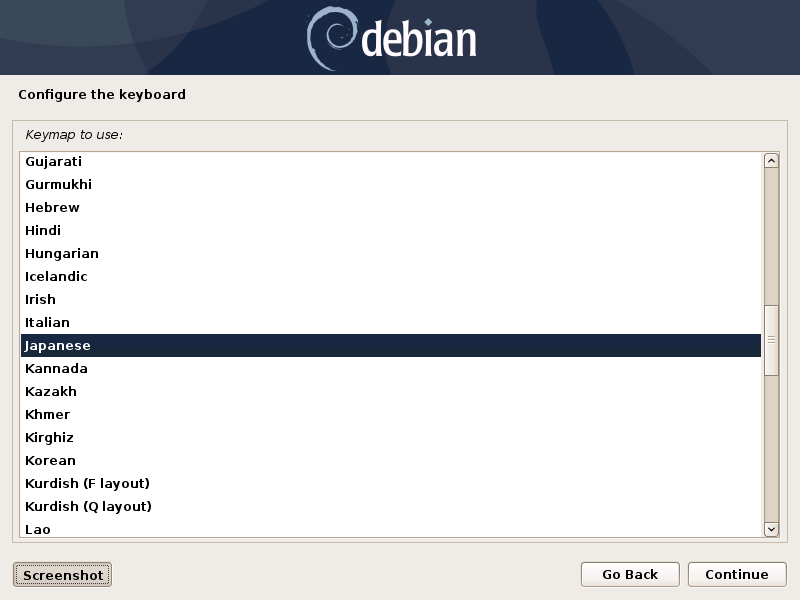
次に進むとグラフィカルな表示に切り替わります。キーボードの選択画面でJapaneseを選択、この後言語を選ぶメニューは出ませんが「Go Back」を押せば出てきます。
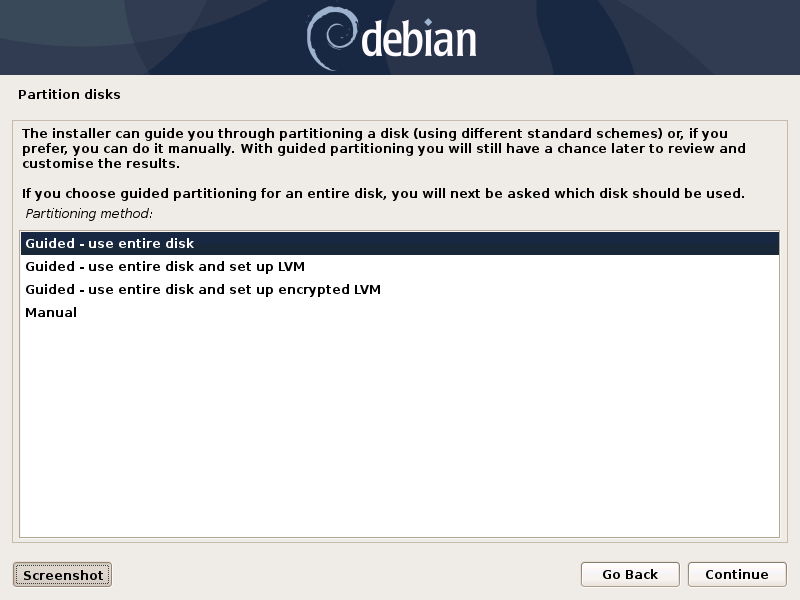
とりあえずキーボードの設定だけでContinueを押すとLoad Installer・・・のインジケータが表示されPartition disksに移ります。上のGuided-use entire diskを選択して次に進みます。
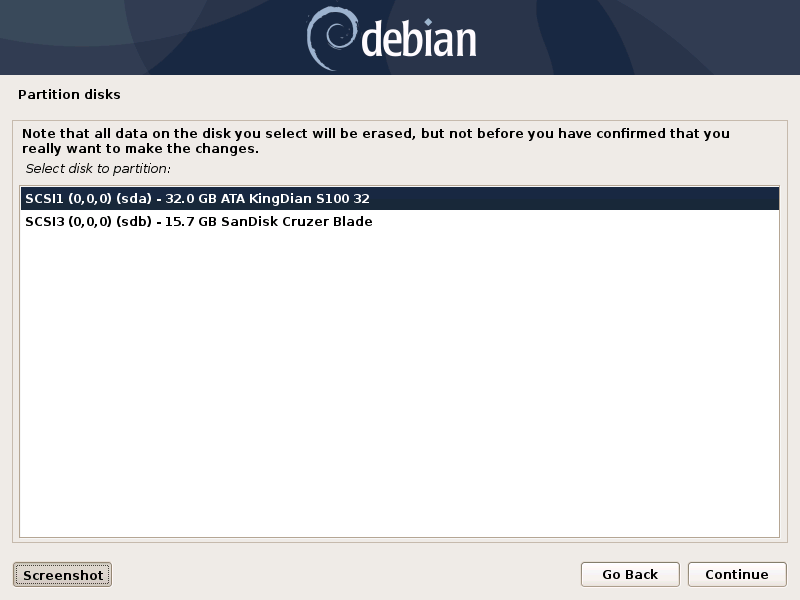
SSDとUSBメモリが表示されるのでインストール先ディスクとしてSSDを指定。
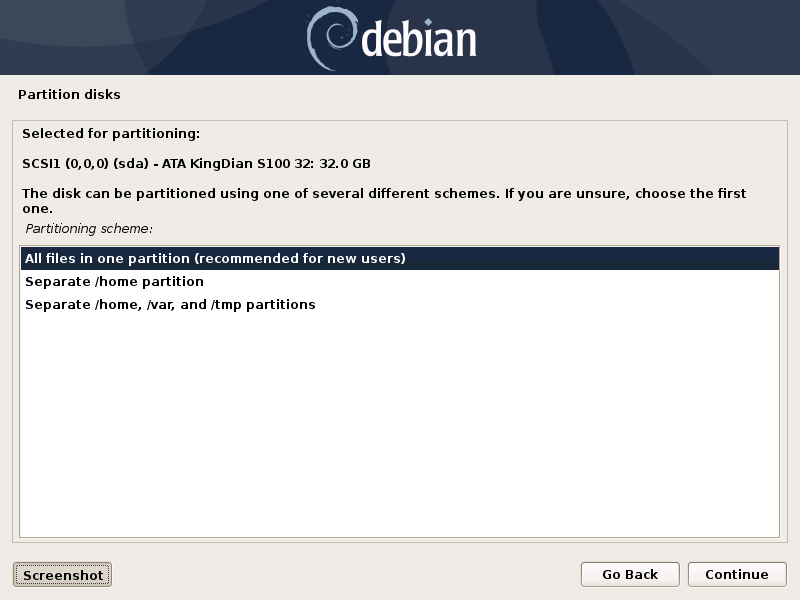
一番上の「全てのファイルを一つのパーテーションに・・・」を指定。
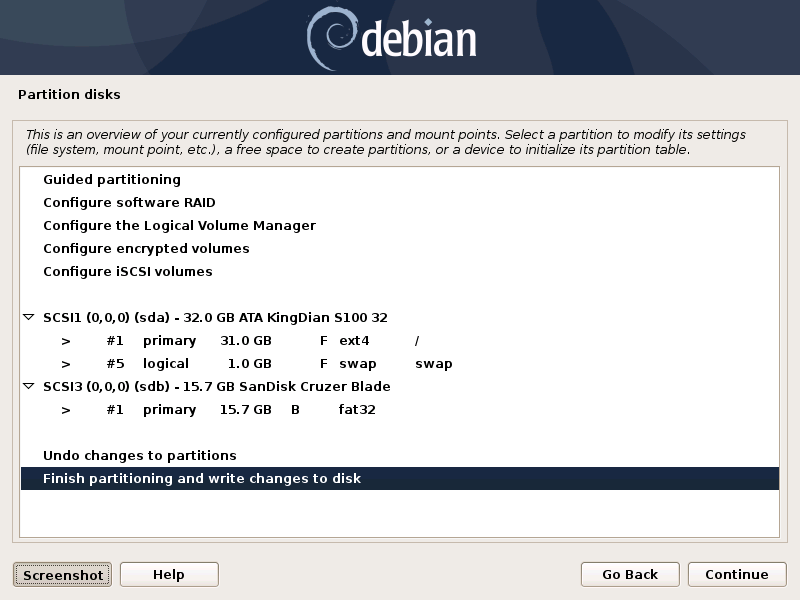
自動で作成された領域を確認しパーテショニングの終了を選択。
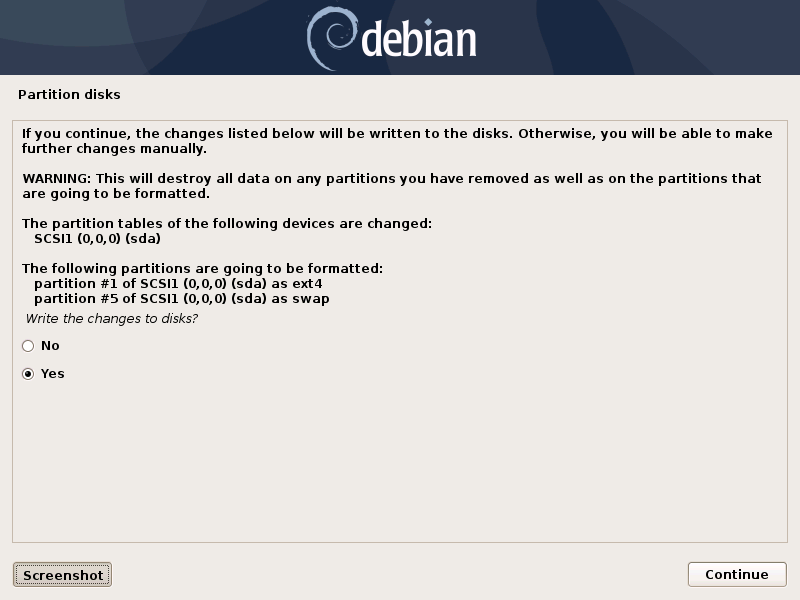
続いて本当にこのパーテーションで良いのか?みたいなメッセージが出るのでYesにしました。後戻り出来ないよってことでしょうね。
このあとベースシステムのインストールに移りますが、基がXPノートなせいもあってか10分以上かかりました。
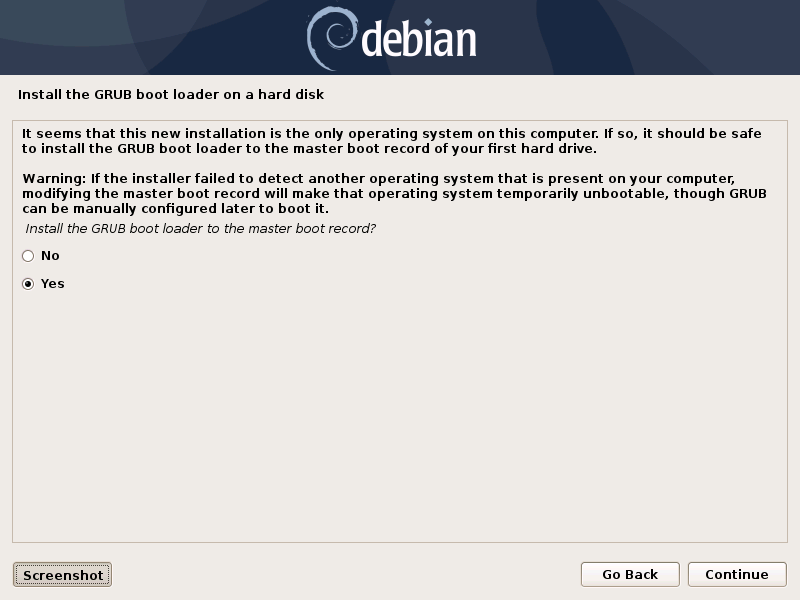
GRUBブートローダーをインストールするか?みたいなのが出るのでYesにしてます。ストレージが32GBなので必要ないと思ってしまいますが。
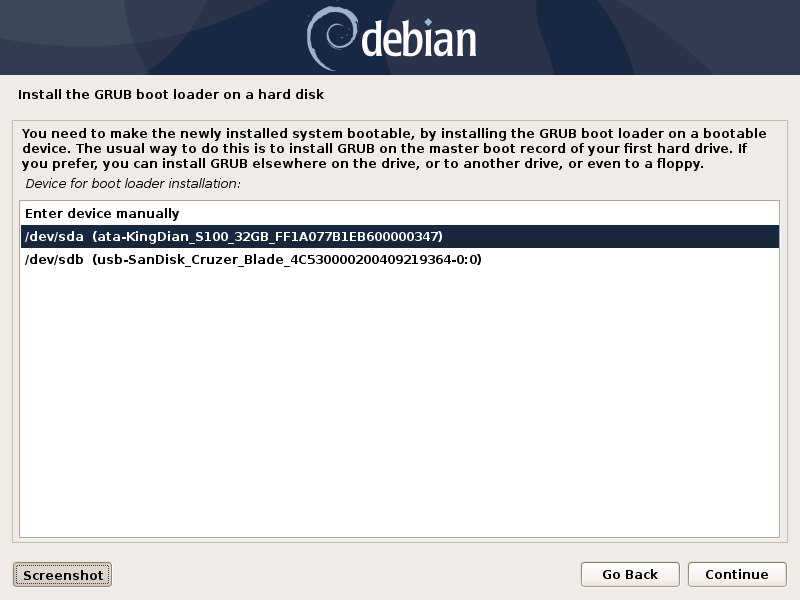
ブートローダーをのインストール先を聞かれます。なるほどデスクトップPCだとブートローダーだけ別ディスクにできるようです。ノートなので選択肢はなくSSDにしました。
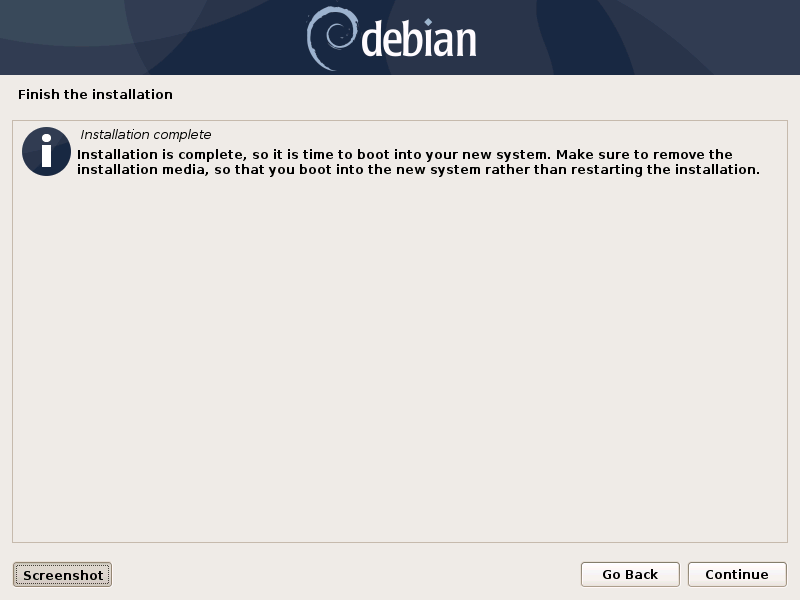
ここでインストールメディアを外すようメッセージが出ます。光学ドライブならカシャッっとトレイがオープンするタイミングのようですが、USBの取り出し操作をshてしまってよいのか迷う場面です。
心配な場合は再起動した段階でF2キーを連打しBIOS画面で電源ボタンを押してシャットダウンさせて取り出しかと思いますがどうなのでしょう。
この後、Continueを押せば最終処理に移りますが数分時間がかかりました。
OS起動後の設定
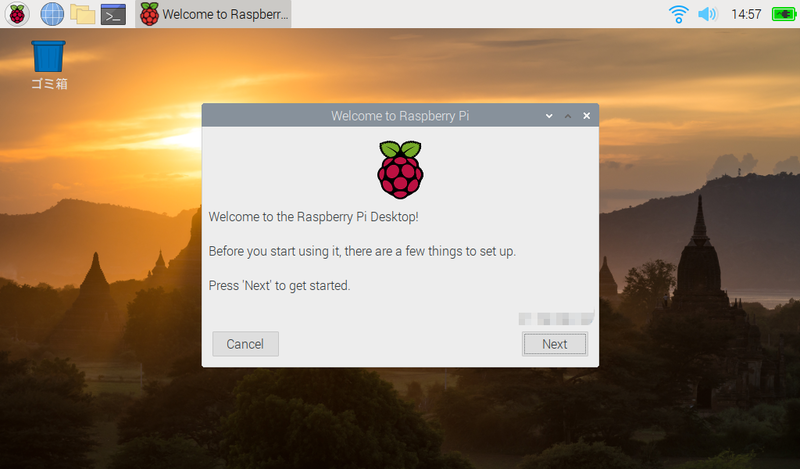
インストール完了後の起動画面です。ここまでDebianと同じデザインだったので心配でしたがパソコンでRaspberry Pi OSのGUIが表示できました。
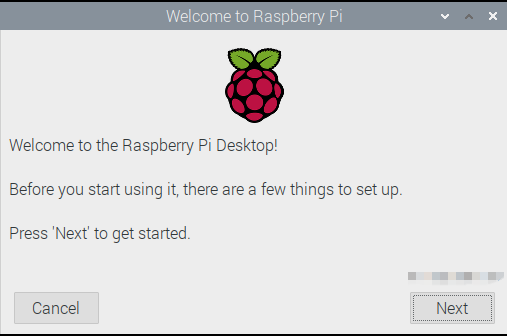
Nextを押して初期設定を行います。
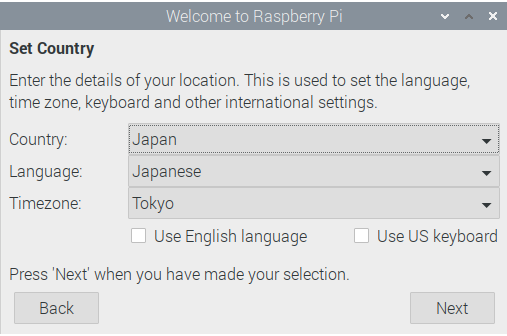
最初に言語、タイムゾーンなどの設定。
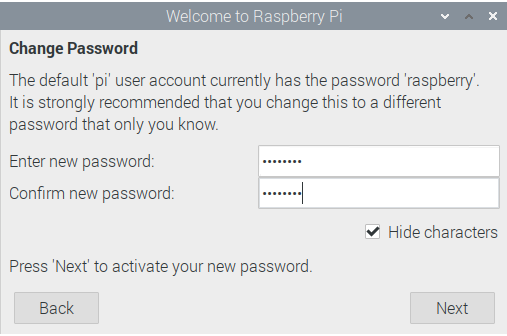
ユーザーパスワードの設定、rootのパスワードはここでは設定されないようです。
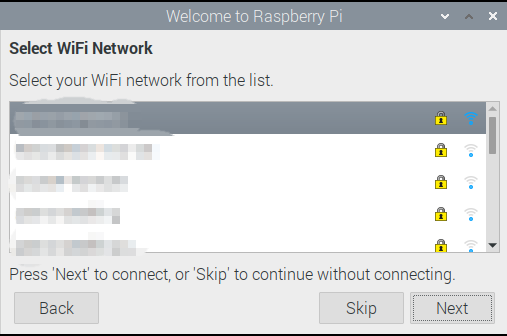
使用する無線LANのSSIDを選んで進むとWiFiパスワードの入力画面に進むので使用する場合は入力します。また、無線LANの設定をスキップすることも可能です。
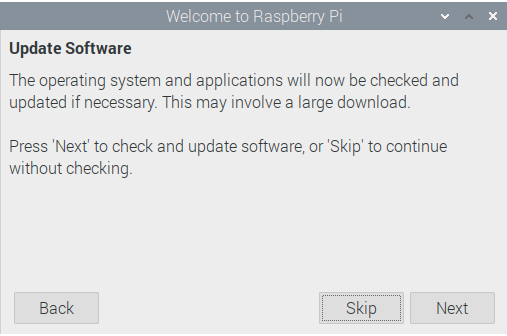
Nextを押してupdateを実行(通信環境により時間がかかります)。
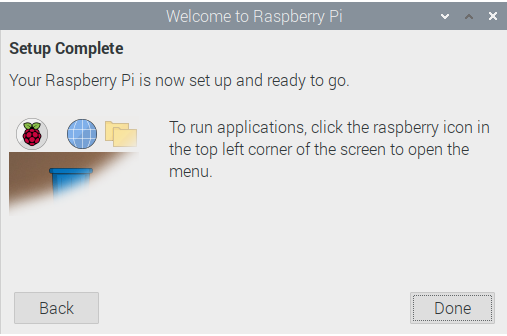
設定が全て終わると「左上のメニューからいろいろ使ってみてね」みたいなひょじになるのでDoneをクリック。
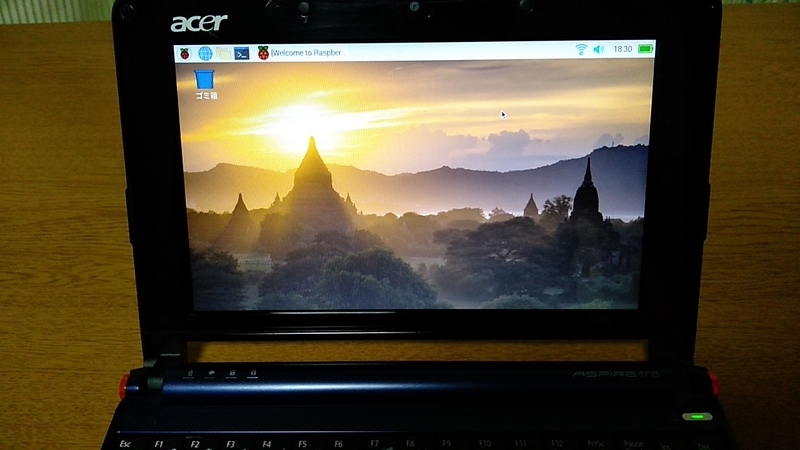
以上で、ノートパソコンへのRaspberry Pi OSインストールができました。
インストール工程はほぼDebianでしたが、システムがどこまで共通なのかは分かりません。
これが動くということは、Debian10の32bitもインストール可能なのではと期待してしまいます。
それより、Windows10と比べるとサクサクした操作性になったのが嬉しいところです。