ユーザーのプライバシー保護が目的であったにしては、まるでパソコン初心者に難題を投げかけるかのようだったWindows8の初期設定画面は、ヘビーユーザーでさえ戸惑うことが少なくなかったことでしょう。
普及数がそれほど多くないWindows8マシンですが、その複雑なセットアップの確認項目をジャンクPCのリカバリーついでにメモっておくことにしました。
パーソナル設定以降のセットアップ項目
参考にしたのは、HP_Pavilionのリカバリー操作時の終盤の行程にあるWindowsのセットアップです。リカバリー途中にあるPCメーカー固有の流れについては前回の記事にあるとおりです。
Windows8の設定開始
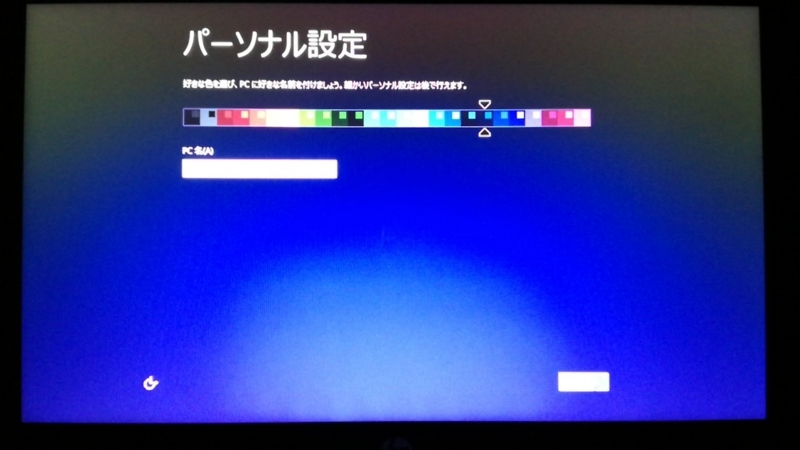
このパーソナル設定からWindowsの共通設定にはいります。PavilionTS10ではここから背景色がかわりました。
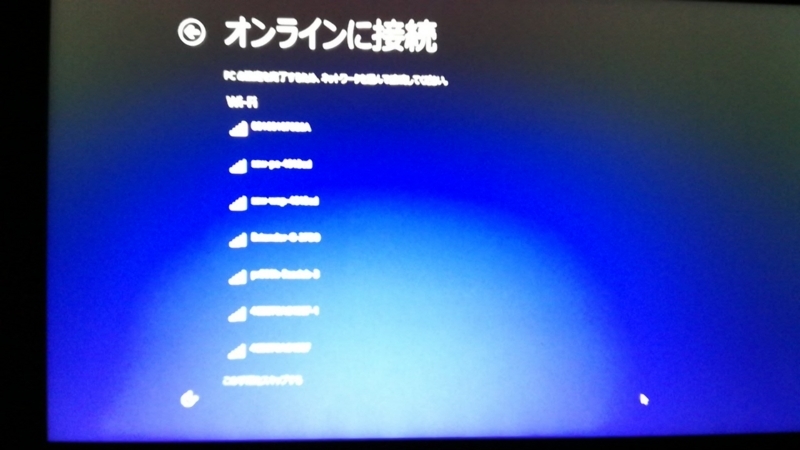
接続可能なアクセスポイントの表示。
4画面17項目の設定
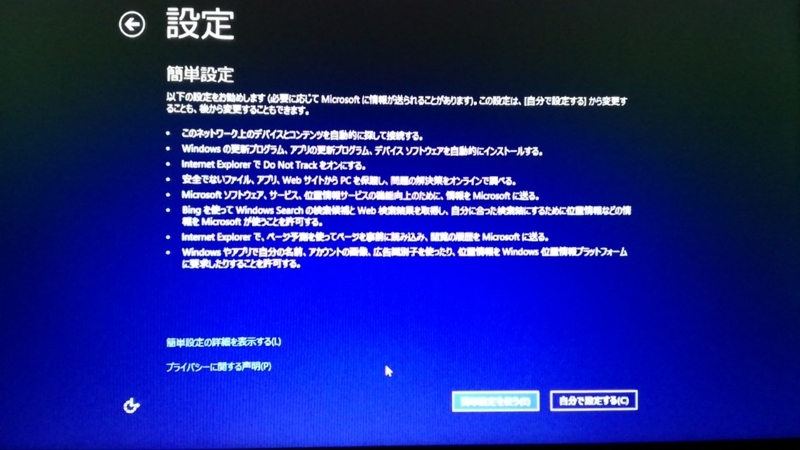
最初に「簡単設定っていうのがあるからどうでしょ?」的な確認画面がありいますが、「自分で設定する」を選び進むと全部で4画面17項目の設定が始まります。
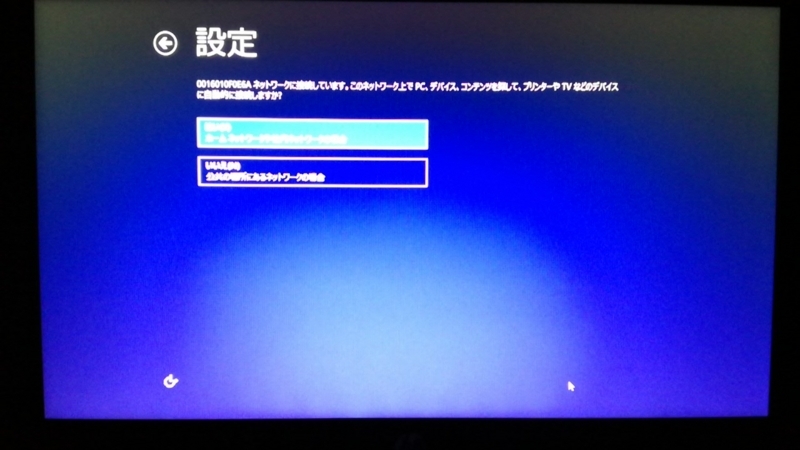
最初にネットワーク上でPCが自動で行う動作について問い合わせがあります。
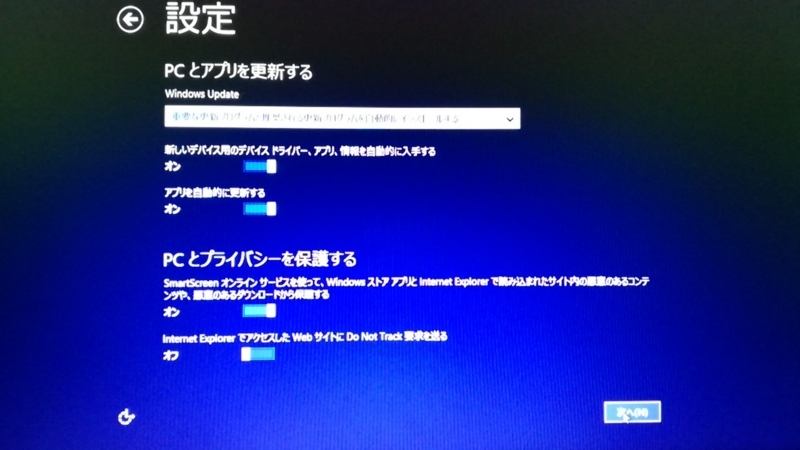
画面が進むにつれチェック項目が増えていきます。上のWindowsUpdateについてだけがプルダウン式の操作メニューでした。
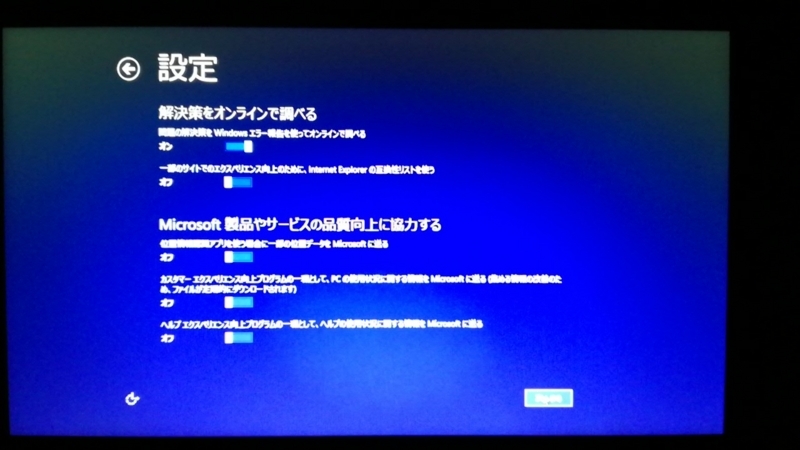
一番上のエラー報告についてだけ初期設定がON。他は次の画面の最後までOFFがデフォルトでした。
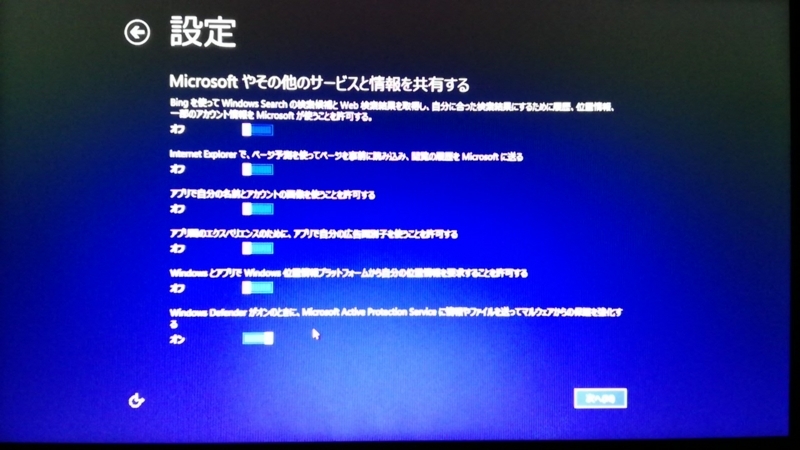
初期設定がOFFの項目は、「ONにすると便利なサービスだよ!けどプライバシーに関わる部分なので最初に了承を得たいんだ。」という意味のようです。
以上で、17項目はクリアです。
Microsoftアカウントへのサインイン
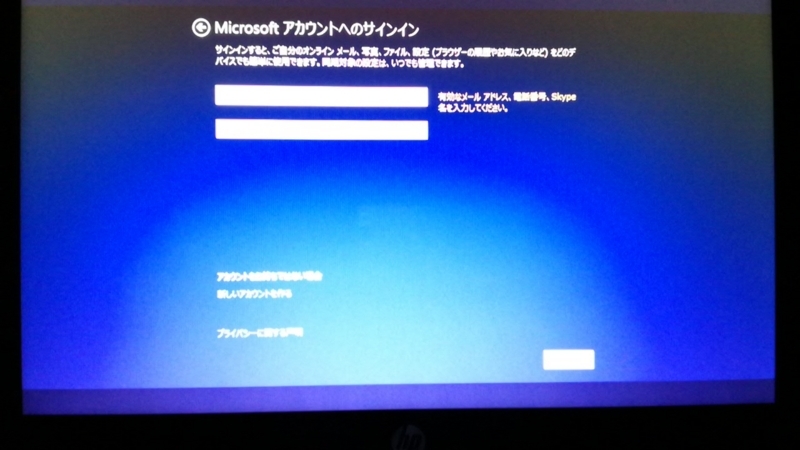
初めて目にする分からないものは、設定をキャンセルしたいところですが、このMicrosoftアカウントのサインインについては一見キャンセル方法が分かりません。
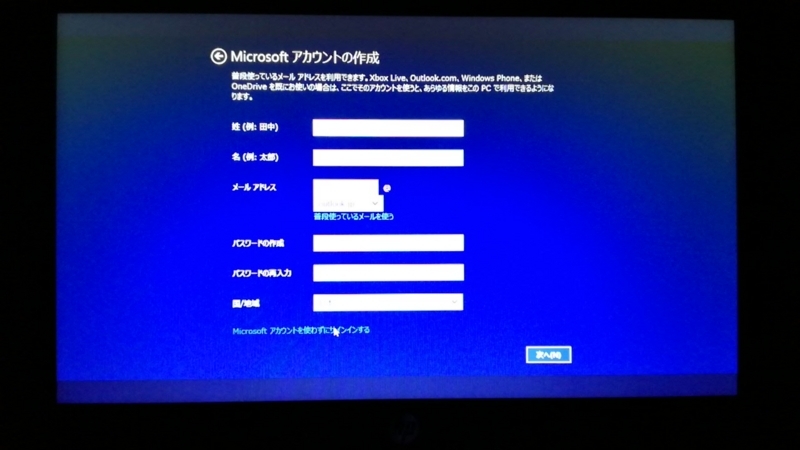
前記事に記載の通り、一度アカウント作成の画面へ進んでから「Microsoftアカウントを使わずにサインインする」をクリックすればキャンセル可能でした。
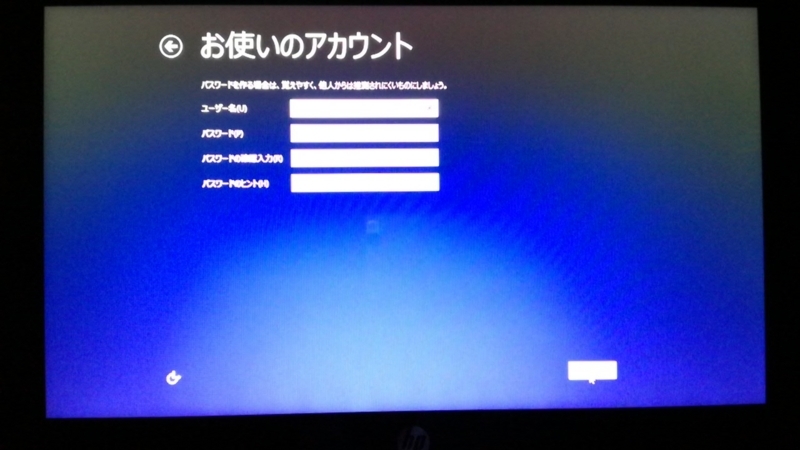
「お使いのアカウント」は旧バージョンでもお馴染みのログイン用アカウントなので普通に作成します。
私が確認したのは以上の項目ですが、一般には聞き慣れない用語もあって間違えたら後から大変になるのではと不安になるものもあります。
Windows8はセットアップが苦痛

ここまでくれば難しい意志決定を迫られることはありません。

この表示の前に「最後の処理をしています」という画面がありますが期待や焦りは禁物です。
さて、この一連の過程を経てやっとWindowsOSを使い始めることができますが、この手順があまり楽しいものではありません。購入時は新しいパソコンを操作する楽しさがあるので面倒に感じることは少ないかも知れませんが、不具合やトラブルで焦っているときにこれだけの良否の判断や登録を求められるのは正直苦痛です。
Windows10になってから確認事項が簡素化されているのは、こうしたユーザー側が感じるイライラを意識してのことなのかも知れません。