ジャンク品で購入した東芝NB100は、キーボードを直し、SSD化とメモリ増設が済んだところでWindows10をインストールすることにしました。
このNB100は購入時にWindows10が既にインストールしてありましたが、ライセンス認証がされていない状態でした。
今回はHDDから換装済みのSSDへWindows10をインストールしライセンス認証をします。
インストール用メディアの作成
Winodwsのインストールには、マイクロソフトのメディアクリエーションツールを使用します。
インストールメディアは8GBのUSBメモリを使用しました。
CPUがAtomN270ですので32bitを作成しインストールにはProfessional_Editionを指定することにします。
他にプロダクトキーが必要ですが、これはWindows10を起動してみて実用可能であることを確認してからでも充分でしょう。
USBからWindows10のインストール
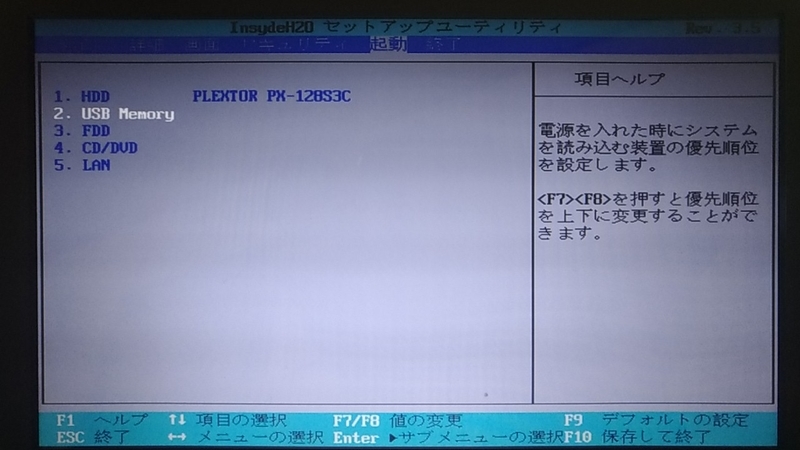
今回は、OSのインストール先が新品のSSDですのでインストールメディアのUSBメモリを刺してPCの電源を入れればインストールが開始されますが、既に別のOSがHDDにインストールされている場合はBIOSでUSBメモリの起動順位を1番上に設定する必要があります。
たとえば、既存のXPへWindows10を上書きしたいときなどはUSBからの起動を優先させる設定でOSインストーラを起動させ、途中の再起動時に再度優先順位を変更してSSDを1番にします。(または少々危険ですが再起動時にUSBインストールメディアをPCから抜いてしまう)
これをやらないと、再起動後に作業が振り出しに戻ってしまうため初回の再起動のあとはUSBではなくSSD(HDD)からPCを起動させる必要があります。
なお、NB100でのBIOS起動方法は電源ON時にF2キーを連打します。
NB100はインストール中に画面が不安定
いままで、WindowsOSのインストールでPCの挙動がおかしくなったというのを経験したことがありませんでしたがNB100は少し癖があるようでした。
NB100ではインストールの行程で何度か画面がブラックアウトします。他のPCでもあることですが、NB100は画面が黒く何も表示されない時間が長くて不安になります。
ディスプレイドライバのインストール
このままでは心配ですのでインストールが完了してから、東芝のサイトからダウンロードしたディスプレイドライバをインストールしました。
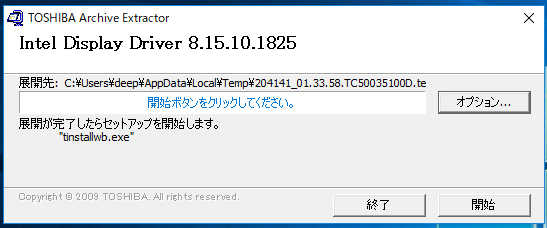
ダウンロードしたのは「031127_02.47.17.TC50051500A.exe」という実行形式のファイルです。
このドライバセットアッププログラムはWindows10でも使用できました。
BIOSのアップデート
このとき、一緒にBIOSアップデートプログラムも「204141_01.33.58.TC50035100D.exe」インストールします。
販売終了からかなり時間がたっている機種ですが、これらのツールがダウンロードできるのは非常にありがたいです。
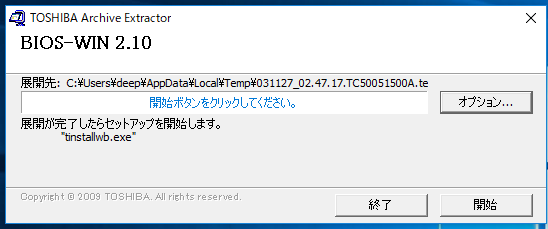
BIOSはできればXP環境が残っているうちにアップデートを済ませておいた方が良いでしょう。今回はXPが既に起動しない状態での入手でしたが、このアップデートプログラムもWindows10で動作が可能でした。
Windows10Proを導入後のネットブックNB100
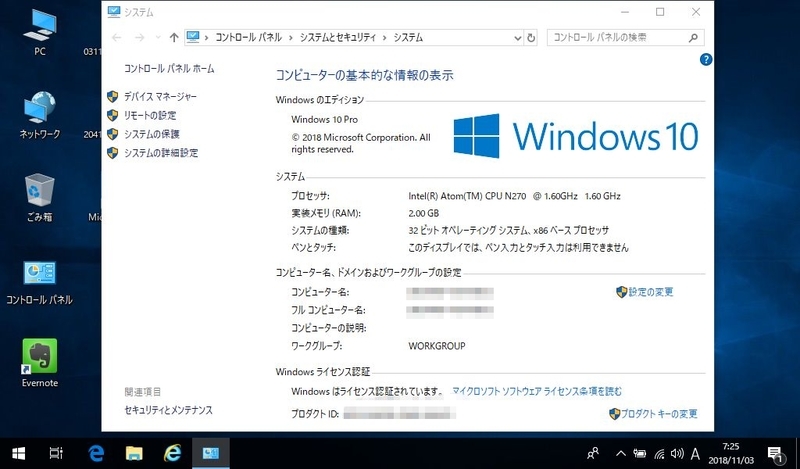
無事Windows10Proが起動できたNB100ですが、正直SSDを搭載したPCで動きがこれほどスローなものは珍しいといった印象です。
ある程度覚悟はしていましたが、それでも他のAtom搭載PCと比較して動きの鈍さは顕著でした。
東芝NB100はCPUがAtom_N270(1.6GHz)というスペックからWinodws10を導入した後の実用性という面では厳しいかと思いますが、テキスト編集マシンとしてなら期待できそうです。