少し前に記事に書いていたヒューレットパッカードのノートパソコン初期化についてです。
フリマアプリから動作未確認ということで入手したヒューレットパッカードのPavilionTouchSmart10ですが、このWindowsにパスワードがかかていたPCは次の手順で無事初期化できました。
F11キーを押してリカバリー
Asusのとある機種ではOSレベルのパスワードでも初期化が困難でしたが、HPのこの機種ではWindowsのログイン画面でパスワードがかかっていても復旧できるようです。
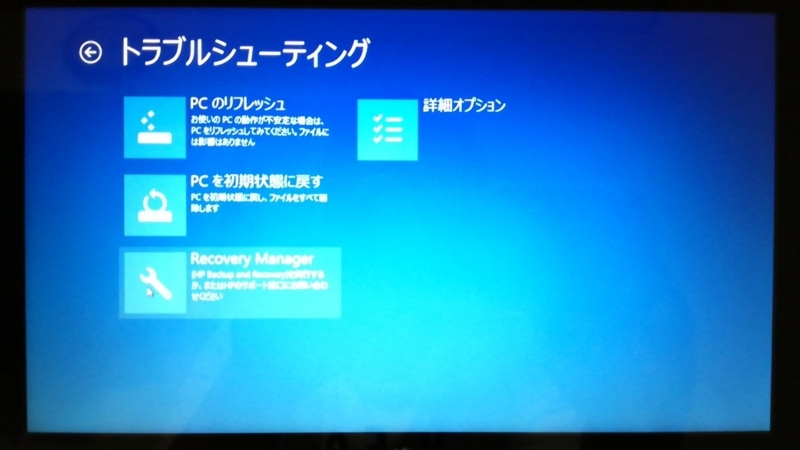
今回、初期化を実施した機種はHPのPavilionTouchSmart【10-e021au】。
本体にACアダプタを接続し、電源ボタンを押した後すぐに「F11キー」を押すと画像のように「トラブルシューティング」の画面が表示されます。
RecoveryManagerで初期化
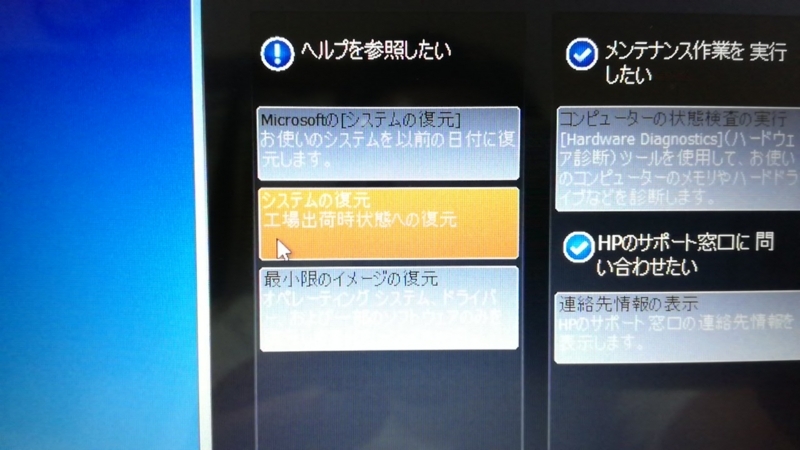
RecoveryManagerの画面左のメニューにある「システムの復元 工場時状態への復元」をクリックして進みます。
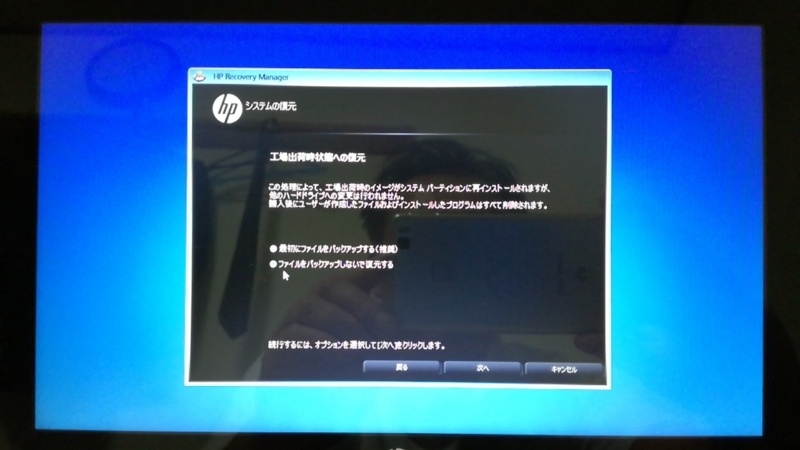
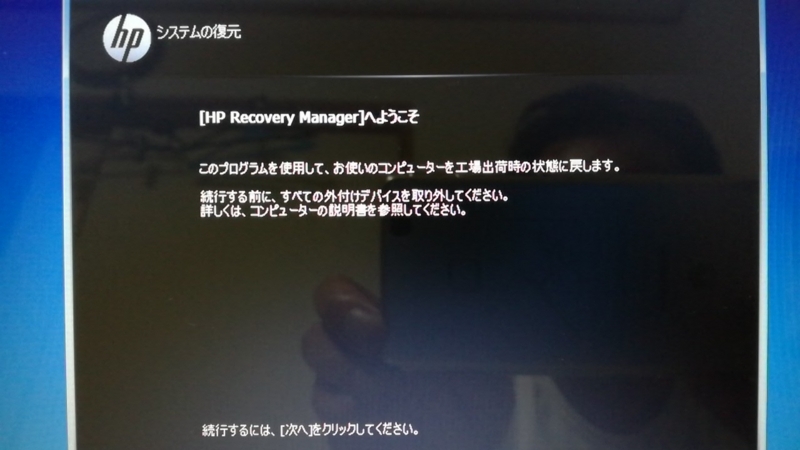
ここで「すべての外付けデバイスを取り外してください」とのメッセージがでます。
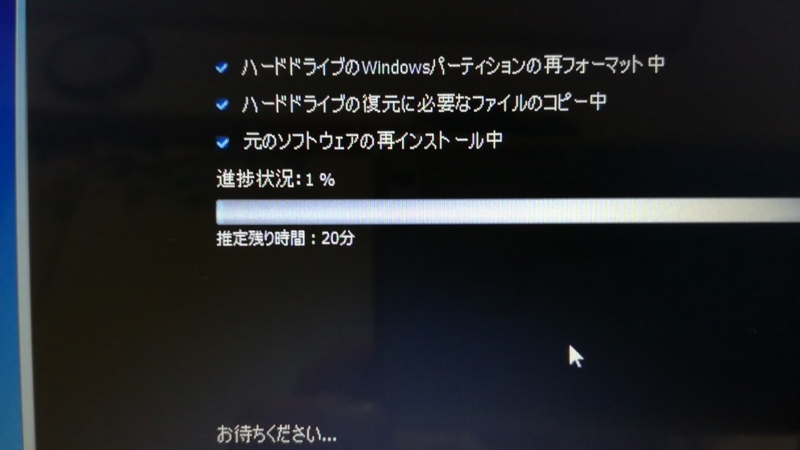
次へ進むと進行状況を示すインジケータが表示されます。
復元が完了すればWindowsの設定へ
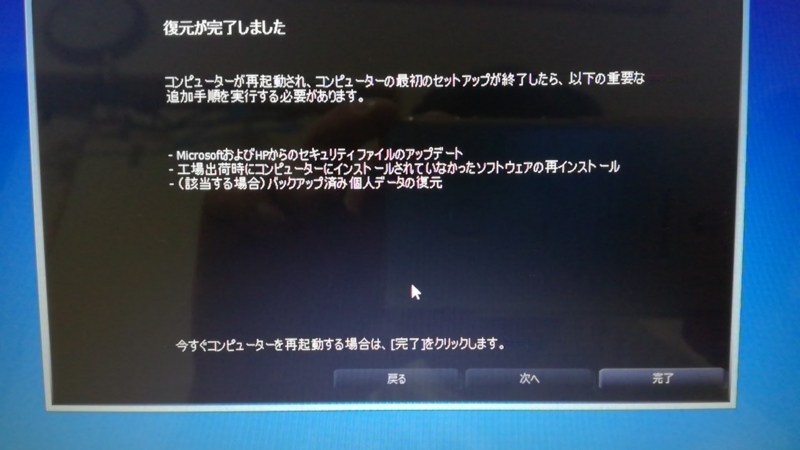
システムの復元が完了したら完了をクリックして再起動。
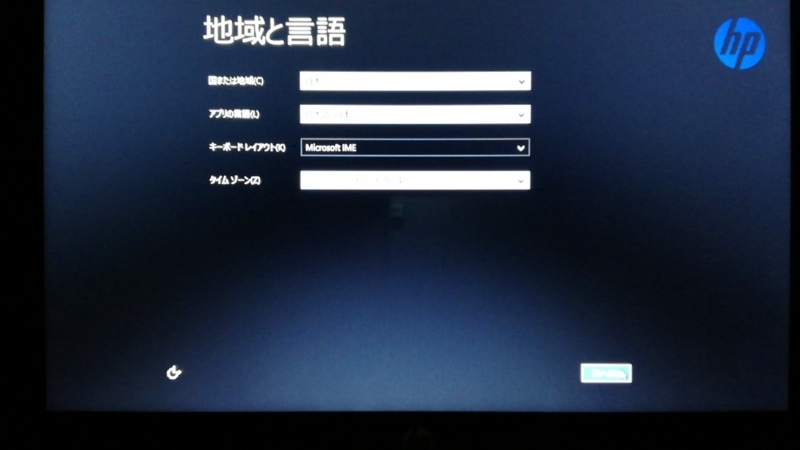
再起動の後は通常のWindows初期設定画面に移りますが、Windows8は人気がなかったOSだけにとても懐かしく感じるUIです。
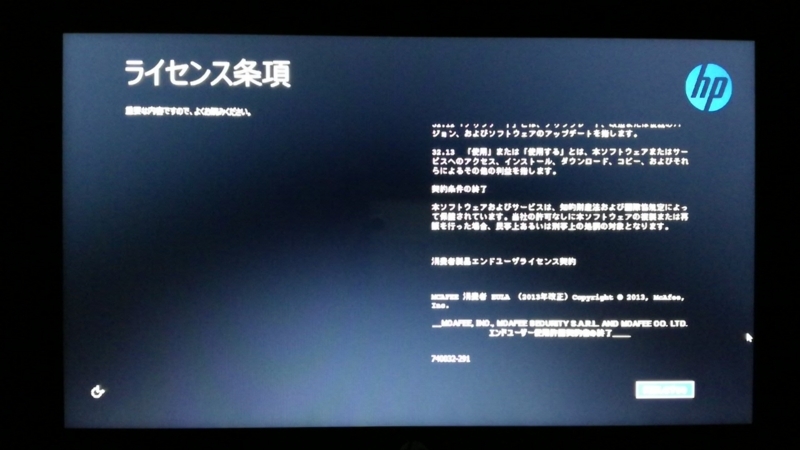
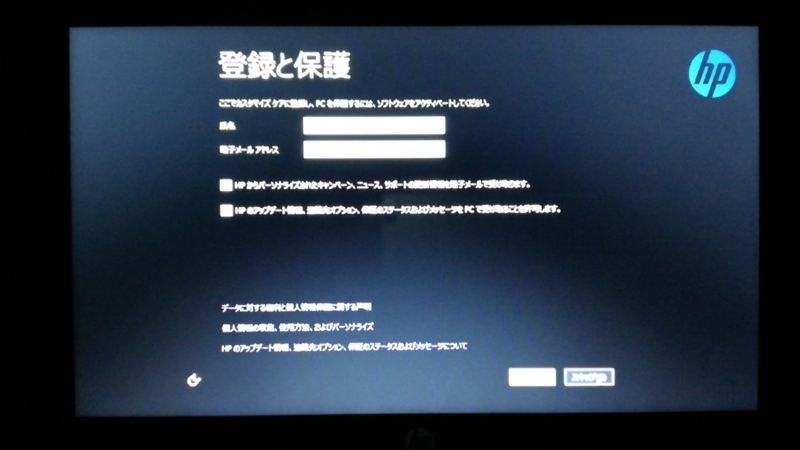
この先は次の設定が続きます
- パーソナル設定
- オンラインに接続
- 簡単設定
- ネットワーク上での接続確認
- PCとアプリの更新・PCとプライバシー
- 解決策をオンラインで調べる・Microsoft製品のサービス
- サービスと情報の共有
- Microsoftアカウントへのサインイン
- お使いアカウント
それにしても設定項目が多すぎじゃないでしょうか、Windows10のクリーンインストールがいかに簡素な設定か分かります。
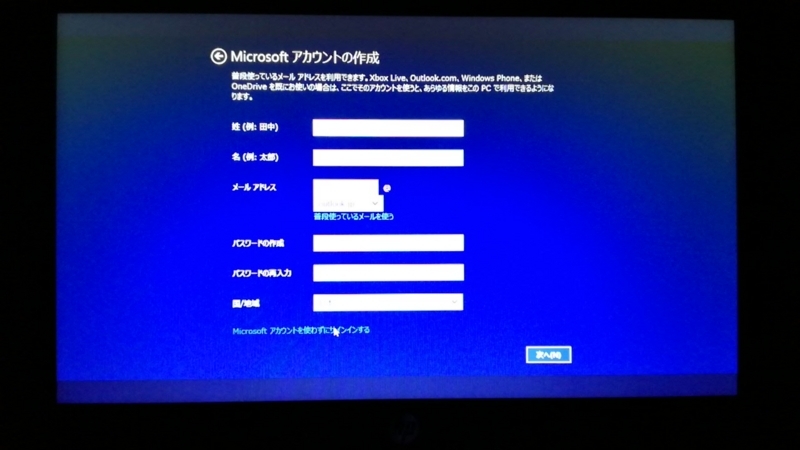
※マイクロソフトアカウントへのサインインは、実用を考えるとうっかり設定するのもどうかという考えから、一度「アカウントの作成」画面へ行ってから「アカウントを使わずにサインインする」を選択しました。
これでサインインをキャンセルできるはずです。
以上の細かい設定が続いた後に、アプリのインストールの表示があります。

この表示の後に「アプリの準備をしています」の画面が表示され(あまりにも工程が多すぎなのでこの後もチェック漏れがあったかも‥)全ての初期化が完了しデスクトップが表示されます。
最後の処理って言っておきながら…
TouchSmart10はハイスペックとは言い難い性能のパソコンですので、初期化にはかなり時間がかかる機種です。
CPUもAMDのA4という聞き慣れないプロセッサを搭載していて、人によってはリカバリー作業にも苦痛を感じることがあるかも知れません。
無事初期化が完了したPavilionですが、こうした理由から実用にはSSDへの換装が必須のようです。